Logging In to an OpenSearch Cluster Through OpenSearch Dashboards
OpenSearch Dashboards is the data visualization and exploration platform for OpenSearch. It enables in-depth data analysis and interactive visualization. In CSS, OpenSearch Dashboards is pre-built for each OpenSearch cluster. You can start OpenSearch Dashboards with one click, without installing anything. OpenSearch Dashboards offers a comprehensive suite of dashboard features and visualization tools. It seamlessly integrates OpenSearch's analytical capabilities, supporting the full analytics process from data exploration to actionable business insights.
OpenSearch Dashboards supports multiple access methods. Steps needed to log in to an OpenSearch cluster vary depending on the access method you choose. See Table 1.
|
OpenSearch Dashboards Access Method |
Constraints |
Details |
|---|---|---|
|
One-click access to OpenSearch Dashboards from the service console |
N/A |
Logging In to an OpenSearch Cluster by Accessing OpenSearch Dashboards Through the Console |
|
Accessing OpenSearch Dashboards using a public IP address |
|
Logging In to an OpenSearch Cluster by Accessing OpenSearch Dashboards Using a Public IP Address |
|
Accessing OpenSearch Dashboards using a private IP address |
The client that accesses OpenSearch Dashboards must be able to reach the private IP address of OpenSearch Dashboards. |
Constraints Concerning the Use of OpenSearch Dashboards
You can customize the username, role name, and tenant name in OpenSearch Dashboards. Chinese characters are not allowed.
Logging In to an OpenSearch Cluster by Accessing OpenSearch Dashboards Through the Console
- Log in to the CSS management console.
- In the navigation pane on the left, choose Clusters > OpenSearch.
- In the cluster list, find the target cluster, and click Dashboards in the Operation column to log in to OpenSearch Dashboards.
- Non-security mode cluster: The OpenSearch Dashboards console is displayed.
- Security-mode cluster: Enter the username and password on the login page and click Log In to go to the OpenSearch Dashboards console. The default username is admin and the password is the one specified during cluster creation.
- After logging in, you can use OpenSearch Dashboards to manage the cluster.
Logging In to an OpenSearch Cluster by Accessing OpenSearch Dashboards Using a Public IP Address
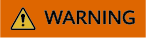
- Only clusters in security mode support OpenSearch Dashboards access through a public IP address.
- The whitelist that controls OpenSearch Dashboards public network access depends on whitelist support by the ELB service. After you update the whitelist, the new settings take effect immediately for new connections. For existing persistent connections using the IP addresses that have been removed from the whitelist, the new settings take effect in approximately 1 minute after these connections are disconnected.
- If you disable OpenSearch Dashboards public network access and then re-enable it, the public IP address for accessing OpenSearch Dashboards may change. Exercise caution.
- Log in to the CSS management console.
- In the navigation pane on the left, choose Clusters > OpenSearch.
- In the cluster list, click the name of the target cluster. The cluster information page is displayed.
- Choose Cluster Access > Dashboards Public Network Access to check whether OpenSearch Dashboards public network access is enabled for the cluster.
- Yes: Go to 6.
- No: Go to the next step.
- Enable OpenSearch Dashboards public network access for the OpenSearch cluster.
- On the Dashboards Public Network Access page, toggle on the Dashboards Public Network Access button.
- In the displayed dialog box, set the parameters.
- Click OK to confirm the settings.
If OpenSearch Dashboards public network access is already enabled, you can modify relevant settings.
- After OpenSearch Dashboards public network access is enabled, obtain Dashboards Public IP Address on the Dashboards Public Network Access page.
Figure 1 Obtaining the OpenSearch Dashboards public IP address

- Enter the OpenSearch Dashboards public IP address in the browser address box to go to the OpenSearch Dashboards login page.
Enter the username and password on the login page and click Log In to log in to the OpenSearch Dashboards console. The default username is admin and the password is the one specified during cluster creation.
- After the login is successful, you can access the OpenSearch cluster through OpenSearch Dashboards.
Logging In to an OpenSearch Cluster by Accessing OpenSearch Dashboards Using a Private Network Address
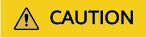
The client that accesses OpenSearch Dashboards must be able to reach the private IP address of OpenSearch Dashboards.
- Log in to the CSS management console.
- In the navigation pane on the left, choose Clusters > OpenSearch.
- In the cluster list, click the name of the target cluster. The cluster information page is displayed.
- Click the Overview tab. In the Configuration area, record Private IPv4 Address.
Figure 2 Obtaining the private IP address

- Obtain the private IP address of OpenSearch Dashboards.
By changing the port number in the cluster's private IP address from 9200 to 5601, you get the private IP address of OpenSearch Dashboards. For example, if the cluster's private IPv4 address is 192.168.0.***:9200, the private IP address of OpenSearch Dashboards is 192.168.0.***:5601.
- (Optional) Configure a return route. To enable a client to access the cluster's OpenSearch Dashboards console across different VPCs, configure a route for the OpenSearch cluster.
- Connect the client and OpenSearch Dashboards through a Direct Connect or VPC peering connection.
- Configure the route connecting the OpenSearch cluster and the client.
On the Cluster Information page, find Cluster Route, and click Add Route on the right. In the displayed dialog box, set IP Address and Subnet Mask.
For details, see Configuring Routes for an OpenSearch Cluster.
- On the client, enter the private network address of OpenSearch Dashboards (for example, https://192.168.0.xx:5601) to go to the OpenSearch Dashboards login page.
- Non-security mode cluster: The OpenSearch Dashboards console is displayed.
- Security-mode cluster: Enter the username and password on the login page and click Log In to go to the OpenSearch Dashboards console. The default username is admin and the password is the one specified during cluster creation.
- After the login is successful, you can access the OpenSearch cluster through OpenSearch Dashboards.
Related Documents
- For how to use in-house developed OpenSearch Dashboards to access OpenSearch clusters in CSS, see How Do I Connect In-house Developed OpenSearch Dashboards to an OpenSearch Cluster in CSS?.
- For routine O&M tasks (such as shard adjustment, index management, and performance monitoring), you are advised to use Cerebro for cluster login. For details, see Logging In to an OpenSearch Cluster Through Cerebro.
Feedback
Was this page helpful?
Provide feedbackThank you very much for your feedback. We will continue working to improve the documentation.See the reply and handling status in My Cloud VOC.
For any further questions, feel free to contact us through the chatbot.
Chatbot





