Editing and Creating a Merge Request
Go to the repo homepage, click Code to go to the code homepage, and create a branch based on the code branch to be merged. Select the branch to be modified, edit the code, and create a merge request.
- To add a code file, click Create to create a code file or upload one from your local PC. After modifying a branch, click Create Merge Request on the right of Code, select the branch to be merged, and click Next. The Create Merge Request page is displayed, the title is mandatory..
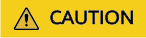
A branch name cannot start with hyphen (-), period (.) refs/heads/or refs/remotes/, nor end with . / .lock. Spaces and the following characters are not supported:. [ \ < ~ ^: ? ( ) ' " |
- To modify a code file online, click the file name on the Code page and click
 . Edit and save the file. Click Create MR. You can view the file differences and commit records of the two branches in the lower part of the page.
. Edit and save the file. Click Create MR. You can view the file differences and commit records of the two branches in the lower part of the page.
Feedback
Was this page helpful?
Provide feedbackThank you very much for your feedback. We will continue working to improve the documentation.See the reply and handling status in My Cloud VOC.
For any further questions, feel free to contact us through the chatbot.
Chatbot





