Resizing a Lite Cluster Resource Pool
Description
The demand for resources in a Lite Cluster resource pool may change due to the changes of services. In this case, you can resize your resource pool as needed.
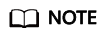
Before scaling in a resource pool, ensure that there are no services running in the pool. Alternatively, switch to the details page of the target resource pool, delete the nodes where no services are running to scale in the pool. Otherwise, the services will be interrupted.
Notes and Constraints
- Only Lite Cluster resource pools in the Running state can be resized.
- When scaling in a Lite Cluster resource pool, the number of instances cannot be decreased to 0.
- Yearly/Monthly resources support only scale-out.
Procedure
- Log in to the ModelArts console. In the navigation pane, choose AI Dedicated Resource Pools > Elastic Clusters. Click the ModelArts Lite tab to view the resource pool list.
- Click Adjust Capacity in the Operation column of the target resource pool. For a yearly/monthly resource pool, only Scale Out is displayed. To scale in the resource pool, go to its details page and unsubscribe from the resources.
- On the dedicated resource pool scaling page, set Target Instances as needed. Scale-out is the process of increasing the number of target instances, while scale-in is the process of decreasing the number of target instances.
If you purchase resource pool nodes by rack (supported by certain specifications), you will need to scale resources by rack too. The number of target instances equals the number of nodes times the number of racks. You can choose to purchase nodes by rack when creating a resource pool, but this cannot be changed when resizing the pool. Adjust the rack quantity to change the number of target instances.
- In the Resource Configurations area, set AZ to Automatic or Manual.
- If you select Automatic, nodes are randomly allocated to AZs after the scaling.
- If you select Manual, you can allocate nodes to different AZs.
- Resize the container engine space.
When scaling out a resource pool, you can set the container engine space size of new nodes. This operation will cause inconsistencies in dockerBaseSize of nodes within the resource pool. As a result, some tasks may run differently on different nodes. The container engine space size cannot be changed for existing nodes.
- Change the container engine type.
Container engine, one of the most important components of Kubernetes, manages the lifecycle of images and containers. kubelet interacts with a container engine through the Container Runtime Interface (CRI) to manage images and containers. Containerd has a shorter call chain, fewer components, and lower resource requirements, making it more stable. For details about the differences between Containerd and Docker, see Container Engines.
The CCE cluster version determines the available container engines. If it is earlier than 1.23, only Docker is supported. If it is 1.27 or later, only containerd is supported. For all other versions, both containerd and Docker are options.
- Change the OS by selecting an OS version from the OS drop-down list.
- Change the driver version by selecting a driver version from the driver version drop-down list.
- Configure the node billing mode. When adding nodes, you can enable Node Billing Mode to change the billing mode, set the required duration, and enable auto-renewal. For example, you can create pay-per-use nodes in a yearly/monthly resource pool. If the billing mode is not specified, the new nodes shares the same billing mode with the resource pool.
- Click Submit and then OK to complete the scaling.
Feedback
Was this page helpful?
Provide feedbackThank you very much for your feedback. We will continue working to improve the documentation.See the reply and handling status in My Cloud VOC.
For any further questions, feel free to contact us through the chatbot.
Chatbot





