Creating a User
This section describes how to add and delete users, view user permissions, assign user roles, and change user passwords.
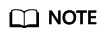
- The admin, root, and default users are default users in the ClickHouse cluster and cannot be deleted.
- Only the password of the admin user can be changed. The passwords of the root user and the default user cannot be changed.
- Users and roles cannot be created for a single node in a cluster.
- Grant user A permission to operate on table B. Before deleting table B, user A must manually revoke this permission. If not, user A will retain the same operation permission on any new table B created by user C.
Creating a User
- Log in to the CloudTable console.
- Click
 in the upper left corner to select a region.
in the upper left corner to select a region. - Click Cluster Management on the left. The current cluster list is displayed.
- Locate the cluster to be operated and click Cluster Name > User Management. The User Management page is displayed.
- Click Create User in the upper left corner of the page. The Create User dialog box is displayed.
Figure 1 Creating a user
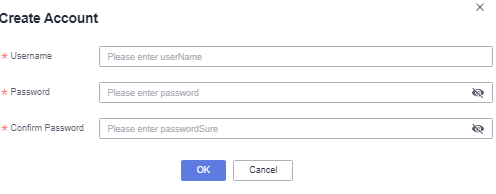
Table 1 Parameter description Parameter
Description
User name
Name of the new user.
Password
Password of the new user.
NOTE:The password must:
- Contain 8 to 16 characters.
- Contain at least four of the following: uppercase letters, lowercase letters, digits, and special characters ($@!%*?&)
Confirm Password
Enter the password again.
- Check the parameters and click OK.
Deleting a User
- Log in to the CloudTable console.
- Click
 in the upper left corner to select a region.
in the upper left corner to select a region. - Click Cluster Management and select the target cluster.
- Select the user to be deleted and click Delete. The deletion confirmation page is displayed.
- Click Yes to delete the user.
Figure 2 Deleting a user
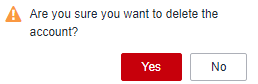
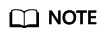
Before deleting a user, make sure that it is not needed anymore. The deletion operation is irreversible. Even if an account with the same name is added immediately after the deletion, the permission may be different from that of the deleted one.
Changing the Password
- Log in to the CloudTable console.
- Click
 in the upper left corner to select a region.
in the upper left corner to select a region. - Click Cluster Management and select the target cluster.
- Choose More < Update Password.
- Change the password and click OK.
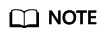
The password of an existing account cannot be viewed. If you forget the password, you can reset the password.
Assigning Roles for a User
- Log in to the CloudTable console.
- Click
 in the upper left corner to select a region.
in the upper left corner to select a region. - Click Cluster Management and select the target cluster.
- Choose More < Assign Role.
- Select a role or multiple roles and click OK.
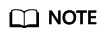
- You can assign multiple roles to a user.
- Roles can be defined by users.
Checking Permissions
- Log in to the CloudTable console.
- Click
 in the upper left corner to select a region.
in the upper left corner to select a region. - Click Cluster Management and select the target cluster.
- Click Permission in the Operation column.
|
Parameter |
Description |
|---|---|
|
Username |
Name of the new user. |
|
Global Permission |
Permissions such as query, insertion, modification, creation, and deletion. |
|
Each Level Permission |
|
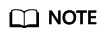
The operation rights of an account on the database can be viewed.
Feedback
Was this page helpful?
Provide feedbackThank you very much for your feedback. We will continue working to improve the documentation.See the reply and handling status in My Cloud VOC.
For any further questions, feel free to contact us through the chatbot.
Chatbot





