Associating a Resource Group with an Alarm Template
You can create a resource group and associate it with an alarm template to create alarm rules in batches. This improves alarm rule configuration efficiency.
If you have many cloud resources, you are advised to create resource groups by service application, create alarm templates, and associate resource groups with the alarm templates to create alarm rules in batches. This makes it easier and faster to create and maintain alarm rules. After a template is associated with the resource group, alarm rules for resources in this group will be generated. Any changes to the template will automatically update the alarm policies.
Associating Alarm Templates
- Log in to the Cloud Eye console.
- In the navigation pane, choose Resource Groups.
- Locate the target resource group and click Associate Alarm Template in the Operation column.
- In the displayed dialog box, select an alarm template.
Figure 1 Associating an alarm template
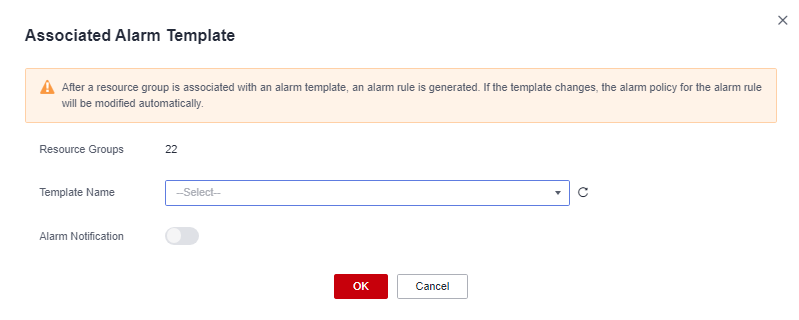
- Configure alarm notification parameters based on Table 6.
- Select an enterprise project.
Figure 2 Advanced settings

Table 1 Enterprise project Parameter
Description
Enterprise Project
Enterprise project that the alarm rules belong to. Only users with the enterprise project permissions can manage the alarm rule. To create an enterprise project, see Creating an Enterprise Project.
- Click OK.

Associating an alarm template with a resource group triggers asynchronous operations such as creating, updating, and deleting alarm rules. This process typically lasts 5 to 10 minutes but may take longer if there are multiple association tasks.
Feedback
Was this page helpful?
Provide feedbackThank you very much for your feedback. We will continue working to improve the documentation.See the reply and handling status in My Cloud VOC.
For any further questions, feel free to contact us through the chatbot.
Chatbot





