CronJobs
A CronJob runs a job on a specified schedule. A CronJob object is similar to a line of a crontab file in Linux.
Creating a CronJob
- Log in to the CCI console. In the navigation pane on the left, choose Workloads > Cron Jobs. On the page displayed, click Create from Image.
- Specify basic information.
- Job Name
Enter 1 to 52 characters starting and ending with a letter or digit. Only lowercase letters, digits, hyphens (-), and periods (.) are allowed. Do not enter two consecutive periods or place a hyphen adjacent to a period. The job name cannot be changed after creation. If you need to change the name, create another job.
- Namespace
Select a namespace. If no namespaces are available, create one by following the procedure provided in Namespace.
- Description
Enter a description, which cannot exceed 250 characters.
- Pod Specifications
You can select GPU-accelerated and allocate GPUs to the workload only if the namespace is a GPU-accelerated namespace.
For details about the specifications, see "Pod Specifications" in Notes and Constraints.
- Container Settings
A pod generally contains only one container. A pod can also contain multiple containers created from different images. If your application needs to run on multiple containers in a pod, click Add Container and then select an image.

If different containers in a pod listen to the same port, there will be a port conflict, and the pod may fail. For example, if an Nginx container that uses port 80 has been added to a pod, a port conflict will occur when another HTTP container in the pod tries to listen to port 80.
- My Images: images you have uploaded to SWR
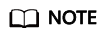
- After Enterprise Management is enabled, if an IAM user needs to use private images in your account, you need to log in to the CCI console using the account, choose Image Repository, and grant the required permission to the user on the SWR console. You can use either of the following methods to grant permission to an IAM user:
- On the details page of an image, click the Permissions tab, click Add Permission, and then grant the read, write, and manage permissions to the user. For details, see Granting Permissions of a Specific Image.
- On the details page of an organization, click the Users tab, click Add Permission, and then grant the read, write, and manage permissions to the user. For details, see Granting Permissions of an Organization.
- Currently, CCI does not support third-party image repositories.
- After Enterprise Management is enabled, if an IAM user needs to use private images in your account, you need to log in to the CCI console using the account, choose Image Repository, and grant the required permission to the user on the SWR console. You can use either of the following methods to grant permission to an IAM user:
- Open Source Images: displays public images in the image center.
- Shared Images: images shared by others through SWR
Select the image version and set the container name, vCPU, and memory. You can also enable the collection of standard output files. If you enable file collection, you will be billed for the log storage space you use.
You can also configure the following advanced settings for containers:
- Log Collection: Application logs will be collected from the path you set. You need to configure policies to prevent logs from being over-sized. Click Add Log Storage, enter a container log path, and set the log storage space. After the workload is created, you can view logs on the AOM console. For details, see Log Management.
- Environment Variables: You can manually set environment variables or add variable references. Environment variables add flexibility to workload configuration. The environment variables for which you have assigned values during container creation will take effect upon container startup. This saves you the trouble of rebuilding the container image.
To manually set variables, enter the variable name and value.
To reference variables, set the variable name, reference type, and referenced value for each variable. The following variables can be referenced: PodIP (pod IP address), PodName (pod name), and Secret. For details about how to reference a secret, see Secrets.
- Liveness Probe: You can configure a liveness probe for customized health check of the container. If the container fails the check, the CCI will stop the container and determine whether to restart the container based on the restart policy. For details about how to configure a liveness probe, see Setting Health Check Parameters.
- Lifecycle: Lifecycle scripts specify actions that applications take when a lifecycle event occurs. For details about how to configure the scripts, see Container Lifecycle.
- Startup Commands: You can set the commands that will be executed immediately after the container is started. Startup commands correspond to the ENTRYPOINT startup instructions of the container engine. For details, see Setting Container Startup Commands.
- Configuration Management: You can mount ConfigMaps and secrets to a container. For details about how to create ConfigMaps and secrets, see ConfigMaps and Secrets.
- My Images: images you have uploaded to SWR
- Job Name
- Click Next: Configure Timing Rule and configure advanced settings.
- Concurrency Policy
- Forbid: A new job cannot be created until the previous job is completed.
- Allow: New jobs can be created continuously.
- Replace: A new job replaces the previous job when it is time to create a job even if the previous job has not been completed.
- Schedule: Set the schedule according to which the job is executed.
- Job Record: Set the number of records to be retained for successful jobs and failed jobs.
- Concurrency Policy
- Click Next: Confirm. After you confirm the configuration, click Submit. Then click Back to Cron Job List.
If the job status is Started, the CronJob is created successfully. You can click the job name to view job details and press F5 to view the real-time job status.
Creating a CronJob Using kubectl
For details, see Creating a CronJob.
Feedback
Was this page helpful?
Provide feedbackThank you very much for your feedback. We will continue working to improve the documentation.See the reply and handling status in My Cloud VOC.
For any further questions, feel free to contact us through the chatbot.
Chatbot





