System Mgmt
This topic describes how to update the system IP address, system time, instance version, as well as how to restart, shut down, and restore the system, and how to manage the basic system information and status.
Prerequisites
You have the management permissions for the System module.
Managing System Addresses
If the system is behind a NAT device or firewall, set this parameter to the external NAT address. Otherwise, applications such as FTP cannot be connected.
- Log in to your bastion host.
- Choose System > System Maintain > System Mgmt.
Figure 1 System Mgmt
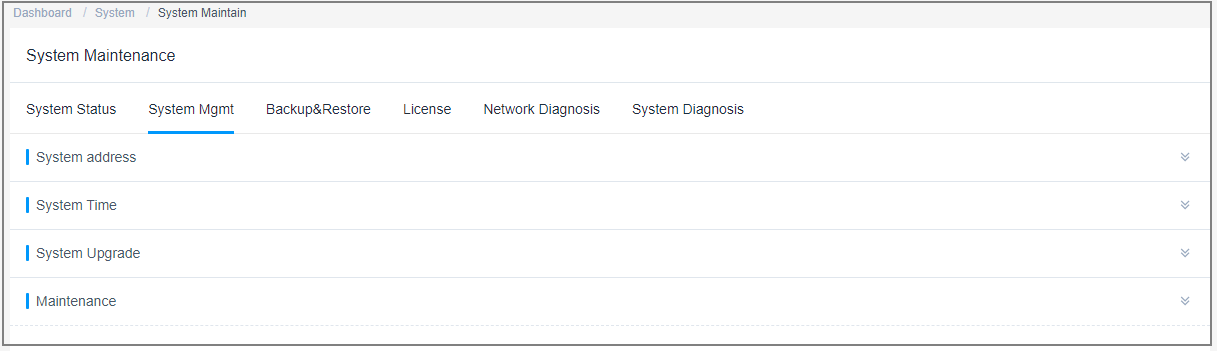
- Expand the System address area.
- Update the system IP address.
- After the EIP bound to the mapped bastion host is changed, update the system IP address accordingly.
- The system IP address must be the NAT external network address. Otherwise, application resources such as FTP cannot be connected.
Figure 2 System address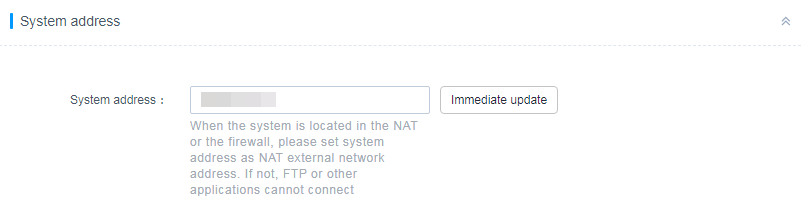
Managing System Time

Incorrect system time will make policies and tickets ineffective and causes failures in the authentication of the mobile OTP and dynamic OTP token when they bound to the bastion host.
- Log in to your bastion host.
- Choose System > System Maintain > System Mgmt.
Figure 3 System Mgmt
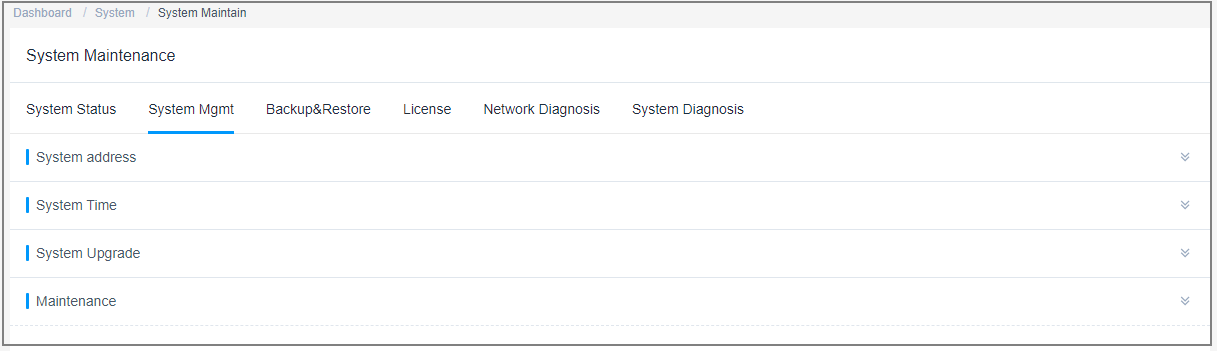
- Expand the System Time area.
Figure 4 System Time

- Update the system time manually.
- Click Modify next to the Current Time.
- In the displayed Edit System Time dialog box, specify the date and time.
- Click OK. You can check the update on the system management page displayed.
- Synchronize time from the NTP server.
The current system time is synchronized by default.
- Select the built-in NTP server or enter the IP address of the NTP server.
- Click Sync.
Managing System Version
- Log in to your bastion host.
- Choose System > System Maintain > System Mgmt.
Figure 5 System Mgmt
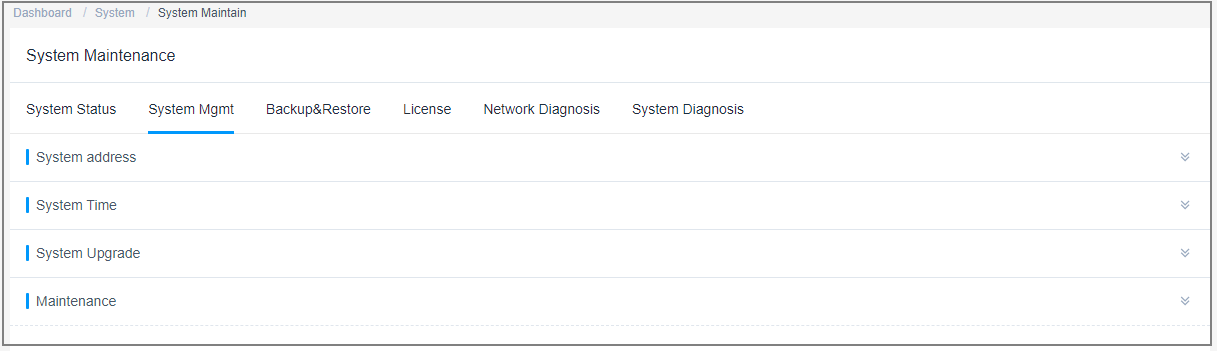
- Expand the System Upgrade area.
Figure 6 System Upgrade

- Upgrade the instance version.

To upgrade the instance version, upgrading the mapped bastion host is recommended. For details, see Upgrading the System Version.
- Before the upgrade, you need to verify the SHA 256 value of the upgrade package provided by Huawei.
- Click Upgrade, open the local directory, and select and upload the upgrade package.
- After the package is uploaded, its version number is displayed. Click OK to start the upgrade.
- Wait for the system to automatically restart, which takes about 5 minutes. After the system is restarted, the upgrade is complete.
- Log in to the system again and choose System > About System to check the device version.
Managing System Tools
- Log in to your bastion host.
- Choose System > System Maintain > System Mgmt.
Figure 7 System Mgmt
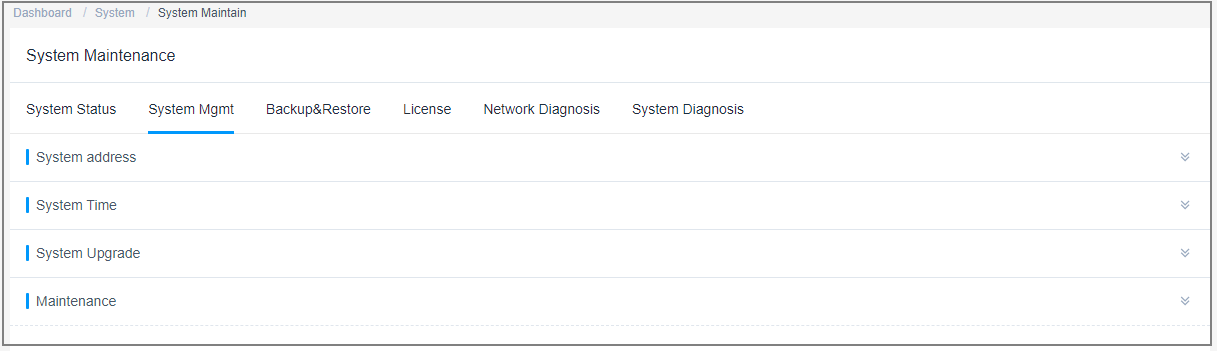
- Expand the Maintenance area. In this area, you can restart and upgrade the system and restore the system to factory settings.
Figure 8 Maintenance
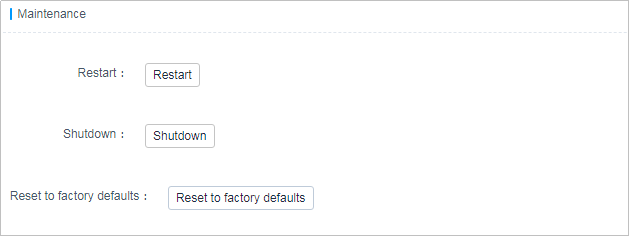
- Restarting the system

To restart a bastion host, restarting it on the management console is recommended. For details, see Restarting a Bastion Host Instance.
- Click Restart. A confirmation dialog box is displayed.
- Click OK. The administrator confirmation dialog box is displayed.
- Enter the password of system administrator admin.
- Click OK. After the verification is successful, you can log in to the system.
- Restart the operation service.
- Click Restart. A confirmation dialog box is displayed.
- Click OK. The administrator confirmation dialog box is displayed.
- Enter the password of system administrator admin.
- Click OK. After the verification is successful, you can restart the operation service.
- Restoring factory settings
- Click Reset to factory defaults. A confirmation dialog box is displayed.
- Click OK. The administrator confirmation dialog box is displayed.
- Enter the password of system administrator admin.
- Click OK. After the verification is successful, the system is restored to the initial settings, and all system data is cleared.

Do not restore factory settings unless in emergencies. Otherwise, all system data will be lost.
- Restarting the system
Feedback
Was this page helpful?
Provide feedbackThank you very much for your feedback. We will continue working to improve the documentation.See the reply and handling status in My Cloud VOC.
For any further questions, feel free to contact us through the chatbot.
Chatbot





