Querying and Editing Managed Resource Configurations
This topic describes how to query and edit configurations of managed resources, including host resources, application servers, application resources, and managed resource accounts.
Prerequisites
You have the operation permissions for the Host, AppServer, Application, and Account modules.
Querying and Editing Host Configurations
- Log in to your bastion host.
- Choose Resource > Host in the navigation pane on the left.
- Query host resources.
- Click the name of the host resource you want to edit or click Manage in the row of the host in the Operation column.
- View and edit basic information of the host resource.
In the Basic Info area, click Edit. In the displayed dialog box, edit the basic information.
- You can edit the Host Name, Host Address, Port, OS Type, Department, and Remarks.
- The Protocol cannot be modified.
- View and edit accounts of the host resource.
- To add an account for the host resource, click Add in the Account area and complete configurations in the displayed dialog box.
- To only remove an account, click Remove in the row of the account.
- View authorized users of the host resource.
Expand the Authorized User area to view information about system users who are authorized to manage the host.
Batch Editing Host Resource Configurations
- Batch editing department of multiple hosts
- Batch editing options, including file management, uplink and downlink clipboard, keyboard audit, and X11 forwarding.
- Batch editing the host encoding formats
- Batch editing the host OS types
- Log in to your bastion host.
- Choose Resource > Host in the navigation pane on the left.
- In the host resource list, select the host resource you want to edit and click More in the lower left corner to expand the batch operation buttons.
Figure 1 Batch editing host resource configurations
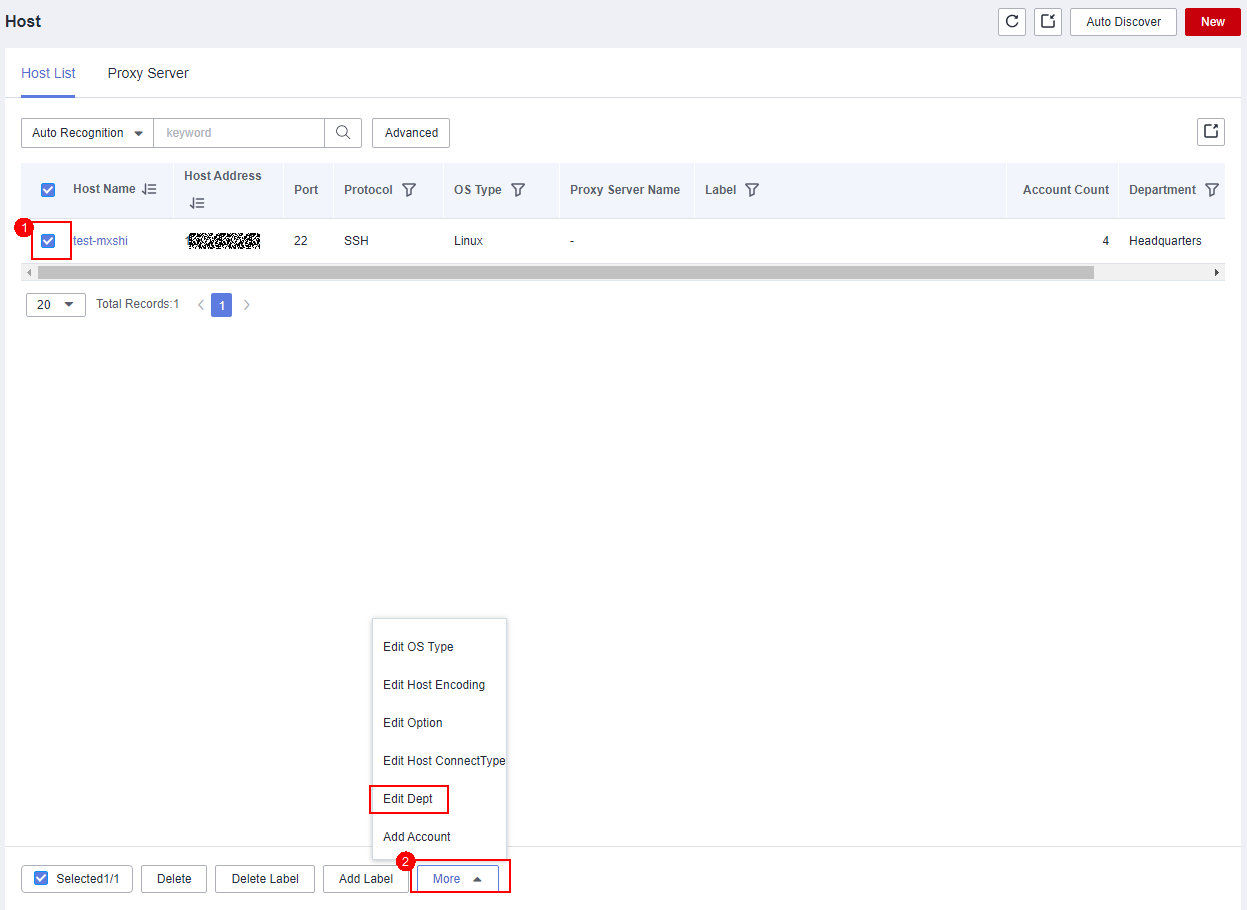
- Edit department of multiple selected hosts at a time.
- Click Edit Dept.
- In the displayed dialog box, select a department.
- Click OK.
- Edit options for multiple hosts.
- File Manage: This option is supported only by SSH, RDP, and VNC hosts.
- Clipboard: This option is supported only by SSH, RDP, and Telnet hosts.
- X11 forward: This option is supported only by SSH hosts.
- Keyboard Audit: Only RDP, VNC, and protocol hosts can be configured.
- Click Edit Option.
Figure 2 Edit Option
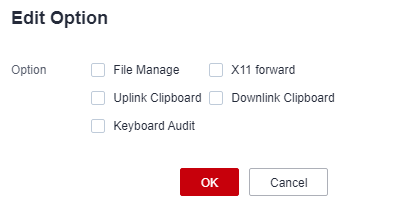
- Select File Manage, Uplink Clipboard, Downlink Clipboard, Keyboard Audit, and/or X11 forward.
- Click OK.
- Edit encode of hosts using SSH or Telnet protocol.
- Click Edit Host Encoding.
- Select the encode format. Options are UTF-8, Big5, and GB 18030.
- Click OK.
- Edit OS type of multiple selected hosts.
- Click Edit OS Type.
- Select an OS type.
- Click OK.
Viewing and Editing Application Server Configurations
- Log in to your bastion host.
- Choose Resource > Application > AppServer.
- Query application servers.
- Click the name of the application server you want to edit or click Manage in the Operation column in the row of the application server.
- View and edit basic information.
In the Basic Info area on the displayed page, click Edit. In the displayed dialog box, edit the basic information.
- You can edit Server Name, Address, Port, Account, Password, Department, Program Path, and Remarks.
- The Protocol cannot be modified.
Batching Editing Application Server Configurations
Batching editing departments of multiple application servers
- Log in to your bastion host.
- Choose Resource > Application > AppServer.
- In the application server list, select the application servers you want to edit and click More in the lower left corner.
- Edit department of multiple selected hosts at a time.
- Click Edit Dept.
- In the displayed dialog box, select a department.
- Click OK.
Viewing and Editing Application Publish Configurations
- Log in to your bastion host.
- Choose Resource > Application > Application.
- Query application resources.
- Click the name of the application you want to edit or click Manage in the row of the application in the Operation column.
- View and edit basic information.
In the Basic Info area, click Edit. In the displayed dialog box, edit the basic information.
- You can edit the App Name, AppServer, APP Port, APP Address, Department, and Remarks fields.
- View and edit accounts of the application resource.
- To add an account for an application resource, click Add in the Account area and complete configurations in the displayed dialog box.
- To only remove an account, click Remove in the row of the account.
- View authorized users of the application resource.
Expand the Authorized User area to view information about system users who are authorized to manage the application.
Batch Editing Configurations of Application Resources
- Batching editing departments of multiple application resources
- Batch editing options, including file management, clipboard, keyboard audit, and X11 forward functions, of multiple application resources
- Log in to your bastion host.
- Choose Resource > Application > Application.
- In the application resource list, select the application resource you want to edit and click More in the lower left corner.
- Edit department of multiple selected hosts at a time.
- Click Edit Dept.
- In the displayed dialog box, select a department.
- Click OK.
- Edit options for multiple hosts.
- Click Edit Option.
- Select File Manage and/or Clipboard.
- Click OK.
Querying and Editing Account Configurations
- Log in to your bastion host.
- Choose Resource > Account in the navigation pane.
- Query application resources.
- Click the name of the account you want to edit or click Manage in the row of the account in the Operation column.
- View and edit basic information of the account.
In the Basic Info area on the displayed page, click Edit. In the displayed dialog box, edit the basic information.
- You can edit the IS sudo, Password, and Remarks fields.
- The Account, Resource, Login Type, SSH Key, and Passphrase fields cannot be modified.
- View and edit the account groups to which an account is added.
- To change the account groups that the account belongs to, click Edit in the Joined Group area and complete modifications in the displayed dialog box.
- To remove the account from an account group, click Remove in the row of the account group.
- View authorized users of the account.
Expand the Authorized User area to view information about system users who have been granted permissions to use the account.
Feedback
Was this page helpful?
Provide feedbackThank you very much for your feedback. We will continue working to improve the documentation.See the reply and handling status in My Cloud VOC.
For any further questions, feel free to contact us through the chatbot.
Chatbot





