Non-Renewal After Expiration
If you no longer use a resource after it expires, you can set it to be not renewed after expiration. The resource will be moved to the Renewals Canceled page.
Important Notes
For resources on the Renewals Canceled page, you can choose to manually renew them, enable auto-renewal again, or restore to manually renewing them. These renewal operations cannot be performed for any products that are no longer available.
Procedure
- Go to the Renewals page.
- Set the search criteria.
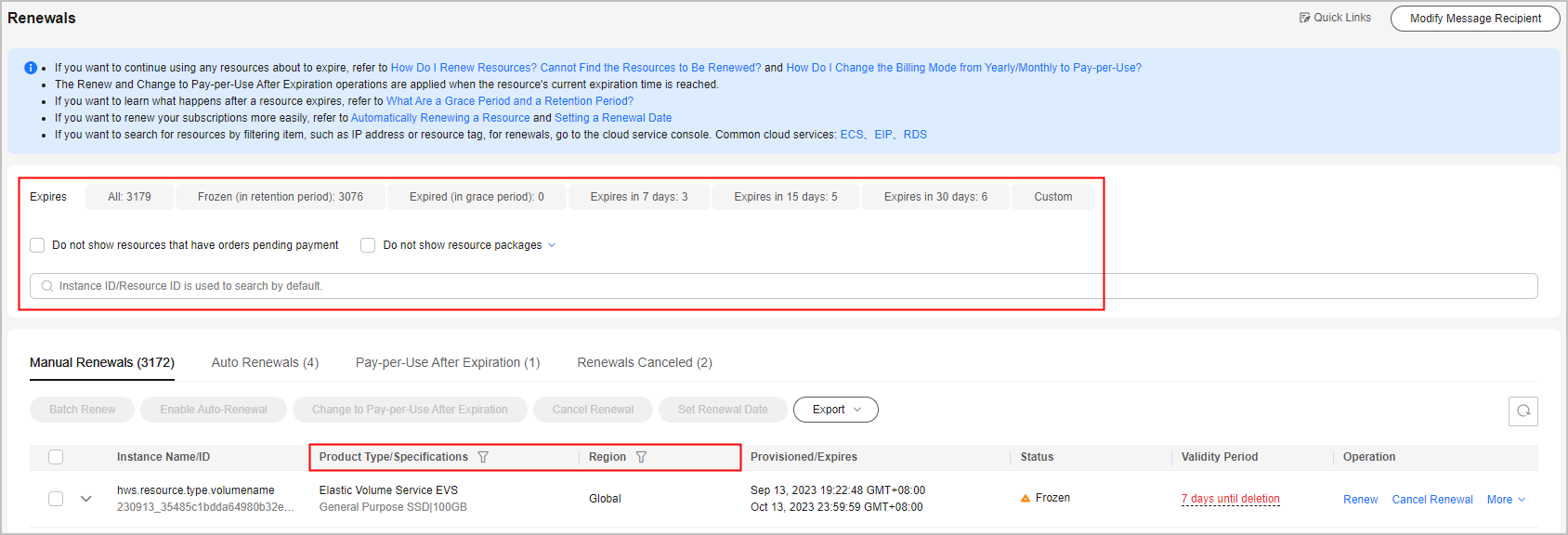
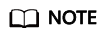
- You can filter instances by instance status, expiration time, instance ID, instance name, order ID, service type, region, or enterprise project (if you have enabled enterprise project management).
- You cannot perform any operations on instances that have orders pending payment. You can select the Do not show resources that have orders pending payment option to filter out such instances, and select the Do not show resource packages or Show resource packages only option to exclude or include resource packages.
- On the Renewals Canceled page, you can query the instances that have been set to be not renewed upon expiration.
- You can set instances on the Manual Renewals, Auto Renewals, and Pay-per-Use After Expiration pages to be not renewed upon expiration.
- Click Cancel Renewal or choose More > Cancel Renewal in the Operation column for the desired instance.
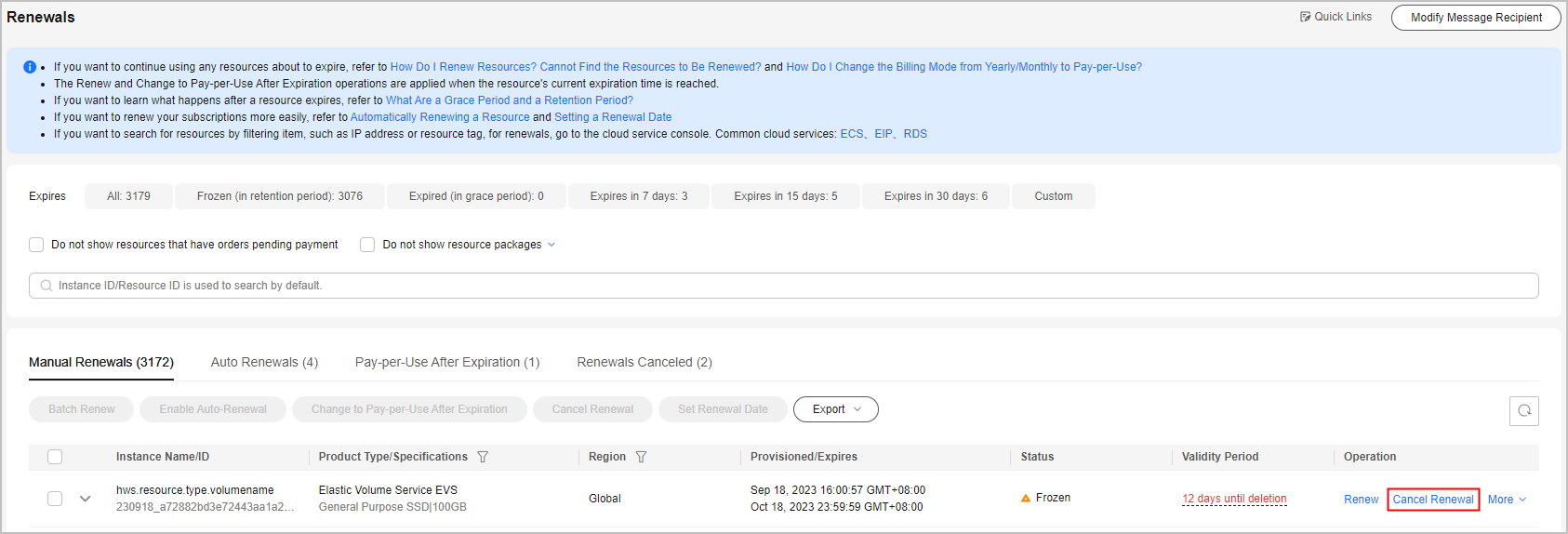
- On the displayed page, click OK.

Feedback
Was this page helpful?
Provide feedbackThank you very much for your feedback. We will continue working to improve the documentation.See the reply and handling status in My Cloud VOC.
For any further questions, feel free to contact us through the chatbot.
Chatbot





