Putting an Instance Into the Standby State
If you want to stop distributing traffic to some instances in your AS group but do not want to remove them from the AS group, you can put the instances on standby. You can put one or more instances in your AS group on standby, and then stop or restart these instances without worrying about they are removed from the AS group.
Application Scenarios
You cannot control the lifecycle of ECS instances in an AS group. The AS group removes unhealthy instances and does not allow you to stop or restart these instances. As a result, some ECS functions are unavailable. For example, you cannot reset the password, or reinstall or change the OS of these instances.
By putting ECS instances into standby state, you can control their lifecycle and perform operations on them as needed, such as stopping the instances. This facilitates management of instances in your AS group and is helpful in a number of different scenarios.
- If you want to change the OS of an ECS added by a scaling action or stop the ECS, you can set the ECS to standby mode. Then you can perform all operations supported by the ECS service. After completing the operations, cancel standby mode for the ECS.
For example, you can change the AS configuration for your AS group at any time. This configuration will be used by any instance that is created in the AS group. However, the AS group does not update instances that are running. You can stop these instances, and the AS group will replace them. Alternatively, you can set the instances to standby mode, update software on them, and then cancel standby mode for them.
- If an instance in your AS group associated with a load balancer becomes faulty, you can set the instance to standby mode, after which the load balancer will no longer distribute access traffic to the instance. Then you can log in to the instance, locate and rectify the fault, and restart the instance. After the instance recovers, cancel standby mode for the instance to receive traffic again.
Working Rules
- Set instances to standby mode.
After you set an instance to standby mode, the instance will be automatically unbound from the load balancer associated with the AS group. The instance is still in the AS group, but no health check will be performed on the instance. In this case, load on other instances will increase. To reduce load on other instances and ensure proper service running, you can select Add the same number of new instances to the AS group when setting the instance to standby mode.
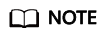
- An instance can be set to standby mode only when the instance is enabled and the AS group has no ongoing scaling action.
- Scaling actions will not remove standby instances from the AS group.
- You can manually remove standby instances from the AS group.
- Cancel standby mode for instances.
After you cancel standby mode for an instance, it will be in running state and receive traffic again. If a load balancer is associated with the AS group, the instance will be bound to the load balancer. After the instance starts running properly, health check will be performed on it again.
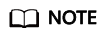
Standby mode can be canceled for an instance only when the instance is in standby mode and the AS group has no ongoing scaling action.
Setting Instances to Standby Mode
- Log in to the management console.
- Click Service List.
- Under Compute, click Auto Scaling. In the navigation pane on the left, choose Instance Scaling. Then click the AS Groups tab.
- Click the name of the target AS group.
- Click the Instances tab. Select one or more instances, click More, and select Set to Standby in the drop-down list. In the displayed dialog box, select Add the same number of new instances to the AS group as you need and click Yes.
Canceling Standby Mode for Instances
- Log in to the management console.
- Click Service List.
- Under Compute, click Auto Scaling. In the navigation pane on the left, choose Instance Scaling. Then click the AS Groups tab.
- Click the name of the target AS group.
- Click the Instances tab. Select one or more instances, click More, and select Cancel Standby in the drop-down list. In the displayed dialog box, click Yes.
Feedback
Was this page helpful?
Provide feedbackThank you very much for your feedback. We will continue working to improve the documentation.See the reply and handling status in My Cloud VOC.
For any further questions, feel free to contact us through the chatbot.
Chatbot





