Managing AS Policies
Scenarios
An AS policy specifies the conditions for triggering a scaling action as well as the operation that will be performed. If the conditions are met, a scaling action is triggered automatically.
This section describes how to manage an AS policy, including modifying, enabling, disabling, executing, and deleting an AS policy.
Modifying an AS Policy
If a particular AS policy cannot meet service requirements, you can modify the parameter settings of the policy.
- Log in to the management console.
- Under Compute, click Auto Scaling. In the navigation pane on the left, choose Instance Scaling. Then click the AS Groups tab.
- Locate the row containing the target AS group and click View AS Policy in the Operation column. On the displayed page, locate the row containing the target AS policy and choose More > Modify in the Operation column.
- In the displayed Modify AS Policy dialog box, modify the parameters and click OK.
Enabling an AS Policy
An AS policy can trigger scaling actions only when it and the AS group are both enabled. You can enable one or more AS policies for an AS group as required.
- Before enabling multiple AS policies, ensure that the AS policies do not conflict with one another.
- An AS policy can be enabled only when its status is Disabled.
Locate the row containing the target AS group and click View AS Policy in the Operation column. On the displayed page, locate the row containing the target AS policy and click Enable in the Operation column. To concurrently enable multiple AS policies, select these AS policies and click Enable in the upper part of the AS policy list.
Disabling an AS Policy
If you do not want a particular AS policy to trigger any scaling actions within a specified period of time, you can disable it.
- If all of the AS policies configured for an AS group are disabled, no scaling action will be triggered for this AS group. However, if you manually change the value of Expected Instances, a scaling action will still be triggered.
- You can disable an AS policy only when its status is Enabled.
Locate the row containing the target AS group and click View AS Policy in the Operation column. On the displayed page, locate the row containing the target AS policy and click Disable in the Operation column. To concurrently disable multiple AS policies, select these AS policies and click Disable in the upper part of the AS policy list.
Manually Executing an AS Policy
You can make the number of instances in an AS group reach the expected number of instances immediately by manually executing an AS policy.
- You can manually execute an AS policy if the scaling conditions configured in the AS policy are not met.
- You can manually execute an AS policy only when the AS group and AS policy are both in Enabled state.
Locate the row containing the target AS group and click View AS Policy in the Operation column. On the displayed page, locate the row containing the target AS policy and click Execute Now in the Operation column.
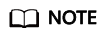
If Policy Type is set to Alarm and Alarm Policy Type to Refined scaling, the scaling policy cannot be executed immediately.
Deleting an AS Policy
You can delete an AS policy that will not be used for triggering scaling actions.
An AS policy can be deleted even when the scaling action triggered by the policy is in progress. Deleting the AS policy does not affect a scaling action that has already started.
Locate the row containing the target AS group and click View AS Policy in the Operation column. On the displayed page, locate the row containing the target AS policy and choose More > Delete in the Operation column.
To concurrently delete multiple AS policies, select these AS policies and click Delete in the upper part of the AS policy list.
Viewing Execution Logs of an AS Policy

Policy execution logs are retained for 180 days. After that, they will be automatically deleted.
Feedback
Was this page helpful?
Provide feedbackThank you very much for your feedback. We will continue working to improve the documentation.See the reply and handling status in My Cloud VOC.
For any further questions, feel free to contact us through the chatbot.
Chatbot





