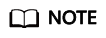Viewing Alarms
Alarms are reported when APM or an external service, such as ServiceStage, or Cloud Container Engine (CCE), is abnormal or may cause exceptions. Alarms need to be handled. Otherwise, service exceptions may occur.
Flowchart

Procedure
- Log in to the APM console.
- In the navigation pane, choose Alarm Center > Alarm List.
- View alarms on the Alarm List page.
- Set a time range to view alarms. There are two methods to set a time range:
Method 1: Use the predefined time label, for example, Last 1 hour, Last 6 hours, or Last 1 day. You can choose one based on service requirements.
Method 2: Customize a time range. The time range can be 30 days at most.
- Set filter criteria and click Search to view alarms.
Click Reset to reset filter criteria.
- Set a time range to view alarms. There are two methods to set a time range:
- Perform the operations described in Table 1 if needed.
Table 1 Operations Operation
Method
Description
Viewing alarm statistics
View alarm statistics that meet specific filter criteria within a specific time range through a bar graph.
-
Clearing alarms
Click Clear in the Operation column of a target alarm.
- You can clear an alarm after the problem that causes this alarm is resolved.
- Cleared alarms cannot be queried.
Viewing alarm details
Click View Details in the Operation column of the target alarm to view alarm details.
-
Viewing the latest alarms
Click
 on the right of the page to view the latest three alarms.
on the right of the page to view the latest three alarms.-
Setting Threshold Rules for Transaction Metrics
APM supports alarm reporting when transaction exceptions occur. You can set threshold rules for transaction metrics. When metric values meet the threshold rules, alarms will be reported to the alarm center. To view alarms, choose Alarm Center > Alarm List in the navigation pane. The following uses the Calls metric of transactions as an example.
- On the Transactions page, choose More > Modify Threshold in the Operation column. The Add Threshold page is displayed.
Figure 1 Adding a threshold rule for a transaction metric

- Select the Calls metric. Transaction metrics include Calls, Total latency, Errors, and Apdex.
- Set the threshold condition: When there are 15 or more calls in 3 minutes, an alarm will be reported.
- If you do not need to receive notifications, select Disabled for Notification and then click OK.
Setting Threshold Rules for JVM Metrics
APM supports alarm reporting when JVM memory and thread metrics are abnormal. You can set threshold rules for JVM metrics. When metric values meet the threshold rules, alarms will be reported to the alarm center. To view alarms, choose Alarm Center > Alarm List in the navigation pane. The following uses the Maximum memory metric of the total memory as an example.
- On the JVM Monitoring page, click Add Threshold Rule.
Figure 2 Adding a threshold rule

- On the page that is displayed, select the Maximum memory metric name. Other options are Committed memory and Used memory.
- Set the threshold condition: When the total memory is greater than or equal to 15 MB for 3 minutes, an alarm will be reported.
- Select the Average statistical method. Other options are Maximum and Minimum.
- Select the Minor alarm severity. Other options are Critical, Major, and Warning.
- If you do not need to receive notifications, select No for Send Notification and click Submit.
Feedback
Was this page helpful?
Provide feedbackThank you very much for your feedback. We will continue working to improve the documentation.See the reply and handling status in My Cloud VOC.
For any further questions, feel free to contact us through the chatbot.
Chatbot