What Should I Do If the Error Message "Read-only file system" Is Displayed When I Attempt to Delete a File on a Linux ECS?
Symptom
When you attempt to delete or modify a file on a Linux ECS, the message Read-only file system is displayed.

Possible Causes
The possible causes are as follows:
- A file system error caused the file system to be read-only.
- The file system is mounted as read-only.
- The hardware is faulty, for example, the disk contains bad sectors or the RAID controller card is faulty.
Precautions
- Repairing file systems may cause data loss. Back up data in advance.
- If the issue you encountered does not fall into either of the following scenarios, check whether the hardware is faulty.
Scenario 1: File System Mounted as Read-only
- Run the following command to check how the directory containing the to-be-deleted file is mounted:
If ro is displayed in the output, the directory is mounted as read-only. Then go to 2.
If rw is displayed in the output, the directory is mounted as read/write. Then perform procedures described in Scenario 2: File System Error on Read/Write Mount to check whether the file system contains errors.
- Run the following command to remount the file system as read/write. There is no need to restart the system.
mount -o remount,rw Mount point
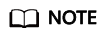
To mount the file system as read/write upon the next startup, modify the parameters in the fourth column in the /etc/fstab file.
Scenario 2: File System Error on Read/Write Mount
- Run the following command to check the file system information in the kernel:
If the error message "I/O error... inode" is displayed, there is a file system error.

Back up data before repairing the file system. Since file systems cannot be repaired when they are in use, switch to the single-user mode to unmount all file systems and then repair the file systems.
- Restart the system and switch to the single-user mode.
- Query all available devices and file systems.
- Check the file systems on device vdb1.
- Repair the file systems on device vdb1.
Feedback
Was this page helpful?
Provide feedbackThank you very much for your feedback. We will continue working to improve the documentation.See the reply and handling status in My Cloud VOC.
For any further questions, feel free to contact us through the chatbot.
Chatbot





