Basics of Docker
Docker is an open-source container engine which allows you to create a lightweight, portable, and self-sufficient container for any application. SWR is compatible with Docker, allowing you to use Docker CLI and APIs to manage your images.
Installing Docker
Before installing Docker, get a basic understanding of what Docker is and how it works. For more information, see Docker Documentation.
Docker is compatible with almost all operating systems. Select a Docker version that best suits your needs. If you are not sure which Docker community edition to use, see https://docs.docker.com/engine/install/.
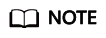
- To use SWR, the Docker version must be between 1.11.2 (included) and 24.0.9 (included).
- Bind an elastic IP address first if your server runs in a private network as the installation requires Internet connection.
On a device running Linux, run the following commands to quickly install Docker:
curl -fsSL get.docker.com -o get-docker.sh sh get-docker.sh sudo systemctl daemon-reload sudo systemctl restart docker
Building a Container Image
This section walks you through the steps of using a Dockerfile to build a container image for a simple web application. Dockerfile is a text file that contains all the instructions a user can call on the command line to build an image. A container image is a stack consisting of multiple layers. Each instruction creates a layer.
When using a browser to access a containerized application built from a Nginx image, you will see the default Nginx welcome page. In this section, you will build a new image based on the Nginx image to change the welcome message to Hello, SWR!
- Log in to the device running Docker as a root user.
- Run the following commands to create an empty file named Dockerfile:
mkdir mynginx
cd mynginx
touch Dockerfile
- Edit Dockerfile.
vim Dockerfile
Add the following instructions to the Dockerfile:
FROM nginx RUN echo '<h1>Hello,SWR!</h1>' > /usr/share/nginx/html/index.html
In the preceding instructions:
- FROM: creates a layer from the base image. A valid Dockerfile must start with a FROM instruction. In this example, the Nginx image is used as the base image.
- RUN: executes a command to create a new layer. One of its syntax forms is RUN <command>. In this example, the echo command is executed to display Hello, SWR!
Save the changes and exit.
- Run docker build [option] <context path> to build an image.
docker build -t nginx:v1 .
- -t nginx:v1: specifies the image name and tag.
- .: indicates the path where the Dockerfile is located. All contents in this path are packed and sent to the Docker to build an image.
- Run the following command to check the created image. The command output shows that the nginx image has been created with a tag of v1.
docker images
Creating an Image Package
This section describes how to compress a container image into a .tar or .tar.gz package.
- Log in to the device running Docker as a root user.
- Run the following command to list images.
docker images
Check the name and tag of the image to be compressed.
- Run the following command to compress the image into a package.
docker save [OPTIONS] IMAGE [IMAGE...]
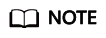
OPTIONS: You can set this to --output or -o, indicating that the image is exported to a file.
The file should be in either .tar or .tar.gz.
Sample:
$ docker save nginx:latest > nginx.tar $ ls -sh nginx.tar 108M nginx.tar $ docker save php:5-apache > php.tar.gz $ ls -sh php.tar.gz 372M php.tar.gz $ docker save --output nginx.tar nginx $ ls -sh nginx.tar 108M nginx.tar $ docker save -o nginx-all.tar nginx $ docker save -o nginx-latest.tar nginx:latest
Importing an Image File
This section describes how to import an image package as an image using the docker load command.
There are two modes:
docker load < Path/File name.tar
docker load --input Path/File name.tar or docker load -i Path/File name.tar
Sample:
$ docker load --input fedora.tar
Feedback
Was this page helpful?
Provide feedbackThank you very much for your feedback. We will continue working to improve the documentation.See the reply and handling status in My Cloud VOC.
For any further questions, feel free to contact us through the chatbot.
Chatbot





