Uploading an Object
This section describes how to upload local files to OBS over the Internet. These files can be texts, images, videos, or any other type of files.
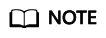
OBS Console allows you to upload files in a batch. Up to 100 files can be uploaded at a time, with the total size of no more than 5 GB. If the file size exceeds 5 GB, use OBS tools (like OBS Browser+) or the multipart upload of OBS APIs for upload. To download OBS Browser+, you can click the OBS Browser+ package link on the homepage of OBS Console.
Before downloading and using OBS Browser+, you must complete required configurations by following Configuring the Local hosts File.
If versioning is disabled for your bucket and you upload a new file with the same name as the one you previously uploaded to your bucket, the new file automatically overwrites the previous one and does not retain its ACL information. If you upload a new folder using the same name that was used with a previous folder in the bucket, the two folders will be merged, and files in the new folder will overwrite those with the same name in the previous folder.
After versioning is enabled for your bucket, if the new file you upload has the same name as the one you previously uploaded to the bucket, a new file version will be added in the bucket. For details about versioning, see Versioning Overview.
Prerequisites
- You have completed required configurations by following Configuring the Local hosts File.
- At least one bucket has been created.
- If you want to classify files, you can create folders and upload files to different folders. For details, see Creating a Folder.
Procedure
- In the bucket list, click the bucket you want to operate to go to the Objects page.
- Go to the folder where you want to upload files and click Upload Object. The Upload Object dialog box is displayed.
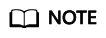
If the files that you want to upload to OBS are stored in Microsoft OneDrive, it is recommended that the names of these files contain a maximum of 32 characters to ensure compatibility.
- In the Upload Object area, drag and drop the files or folders you want to upload.
You can also click add files in the Upload Object area to select files.
- (Optional) To configure metadata, click Next: (Optional) Configure Advanced Settings.
Add metadata ContentDisposition, ContentLanguage, WebsiteRedirectLocation, ContentEncoding, or ContentType as needed. For more information, see Object Metadata. Metadata is a set of name-value pairs. The metadata value cannot be left blank. You can add two or more metadata entries by clicking Add.
- Click Upload.
Feedback
Was this page helpful?
Provide feedbackThank you very much for your feedback. We will continue working to improve the documentation.See the reply and handling status in My Cloud VOC.
For any further questions, feel free to contact us through the chatbot.
Chatbot





