What Do I Do If the One-Click Password Resetting Plug-In Failed to Start?
Symptom
The one-click password reset plug-in failed to start after it is installed.
Solution
Add the following content to the ECS configuration (the configuration file path varies depending on the OS. For details, see Procedure):
/CloudrResetPwdAgent/bin/cloudResetPwdAgent.script start
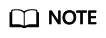
- If exit 0 is displayed at the end of the file, add the preceding content to the line just before exit 0. If exit 0 is not displayed, add the preceding content to the end of the file.
- ECSs created from a SUSE 11 SP4 image must have 4 GB or a larger memory.
Procedure
- CoreOS
Run the following commands to start the plug-in:
cat >/etc/systemd/system/cloudResetPwdAgent.service <<EOT [Unit] Description=cloudResetPwdAgent service Wants=local-fs.target Requires=local-fs.target [Service] Type=simple ExecStart=/CloudrResetPwdAgent/bin/cloudResetPwdAgent.script start RemainAfterExit=yes ExecStop=/CloudrResetPwdAgent/bin/cloudResetPwdAgent.script stop KillMode=none [Install] WantedBy=multi-user.target EOT systemctl enable cloudResetPwdAgent.service
- SUSE, Ubuntu, and Debian
- Run the following command to open the rc file:
vi /etc/init.d/rc
- Press i to enter the editing mode and add the following content to the end of the file:
/CloudrResetPwdAgent/bin/cloudResetPwdAgent.script start
- Press Esc, enter :wq, and press Enter to save the configuration and exit.
- Run the following command to open the rc file:
- CentOS Linux 7
- Run the following commands to make rc.local executable, and then to open the file:
chmod +x /etc/rc.d/rc.local
vi /etc/rc.d/rc.local
- Press i to enter the editing mode and add the following content to the end of the file:
/CloudrResetPwdAgent/bin/cloudResetPwdAgent.script start
- Press Esc, enter :wq, and press Enter to save the configuration and exit.
- Run the following commands to make rc.local executable, and then to open the file:
- openSUSE 13
- Run the following command to open the boot.local file:
vi /etc/init.d/boot.local
- Press i to enter the editing mode and add the following content to the end of the file:
/CloudrResetPwdAgent/bin/cloudResetPwdAgent.script start
- Press Esc, enter :wq, and press Enter to save the configuration and exit.
- Run the following command to open the boot.local file:
- Debian 8
- Run the following command to open the rc.local file:
vi /etc/rc.local
- Press i to enter the editing mode and add the following content to the end of the file:
/CloudrResetPwdAgent/bin/cloudResetPwdAgent.script start
- Press Esc, enter :wq, and press Enter to save the configuration and exit.
- Run the following command to open the rc.local file:
- Fedora 20
- Run the following commands to open the rc.local file:
touch /etc/rc.d/rc.local
chmod +x /etc/rc.d/rc.local
vi /etc/rc.d/rc.local
- Press i to enter the editing mode and add the following content to the end of the file:
/CloudrResetPwdAgent/bin/cloudResetPwdAgent.script start
- Press Esc, enter :wq, and press Enter to save the configuration and exit.
- Run the following commands to open the rc.local file:
- Other OSs
- Run the following command to open the rc.local file:
vi /etc/rc.d/rc
- Press i to enter the editing mode and add the following content to the end of the file:
/CloudrResetPwdAgent/bin/cloudResetPwdAgent.script start
- Press Esc, enter :wq, and press Enter to save the configuration and exit.
- Run the following command to open the rc.local file:
Feedback
Was this page helpful?
Provide feedbackThank you very much for your feedback. We will continue working to improve the documentation.See the reply and handling status in My Cloud VOC.
For any further questions, feel free to contact us through the chatbot.
Chatbot





