Registering an External Image File as a Private Image
Scenarios
Register an image file uploaded to the OBS bucket as a private image.
Procedure
- Access the IMS console.
- Log in to the management console.
- Under Computing, click Image Management Service.
The IMS console is displayed.
- Register an external image file as a private image.
- Click Create Image in the upper right corner.
- Set image parameters.
Table 1 and Table 2 list the parameters in the Image Type and Source and Image Information areas, respectively.
Table 1 Image type and source Parameter
Description
Type
Select System disk image.
Source
Select Image File for Source. Select the bucket storing the image file from the list and then select the image file.
Enable Fast Create
This parameter is available only when you select a ZVHD2 or RAW image file.
This function enables fast image creation and supports import of large files (maximum: 1 TB) as long as the files to be uploaded are converted to ZVHD2 or RAW format and optimized. If you have a file that meets the requirements, select Enable Fast Create and select the confirmation information following Image File Preparation.
NOTE:To learn how to convert image file formats and generate bitmap files, see Fast Import of an Image File.
Table 2 Image information Parameter
Description
Enable automatic configuration
If you select this option, the system will automatically check and optimize the image file. For details, see What Will the System Do to an Image File When I Use the File to Register a Private Image?
Auto sign
If you select this option, the system will sign the image for high data reliability.
- Key Name: Select a key from the drop-down list. The key is used to sign the image. If no key is available, go to the DEW console to create one.
- Key ID: After you select a key, its ID will be automatically displayed.
Function
The value can be ECS system disk image, indicating that the image is used to create ECSs.
Boot Mode
This parameter is optional. The value can be BIOS or UEFI. For details about the differences between them, see How Is BIOS Different from UEFI?
For details about which OSs support UEFI boot, see OSs Supporting UEFI Boot Mode.
The boot mode must be the same as that in the image file. You need to confirm which boot mode is used in the image file. After you select the right boot mode, the boot mode will be configured for the image at the background. Select the right boot mode, or ECSs created using the image will not be able to boot up.
OS
To ensure that the image can be created and used properly, select an OS consistent with that in the image file. If you do not select an OS, the system attempts to automatically identify the OS in the image file.
NOTE:- If the system identifies that the OS in the image file is different from the one you select here, the identified OS prevails.
- If the system fails to identify an OS, the OS you select will be used.
- If the OS you selected or identified by the system is inconsistent with the actual one, ECSs created from the image file may not work properly.
System Disk (GB)
The system disk capacity (value range: 40 GB to 1024 GB). Ensure that this value is not less than the system disk capacity in the image file.
NOTE:If the uploaded VHD image is generated using qemu-img or similar tools, check the system disk capacity based on Why Did My VHD Upload Fail? Why Does the System Say the System Disk in the VHD Image File Is Larger Than What I Specified on the Management Console?
Data Disk (GB)
You can also add data disks to the image. You need to obtain an image file containing data disks in advance. This function is used to migrate VMs and data disks from other platforms to the current platform.
To add data disks, click
 , configure the data disk capacity, and click Select Image File. In the displayed dialog box, select the target bucket and then the target image file containing the data disk.
, configure the data disk capacity, and click Select Image File. In the displayed dialog box, select the target bucket and then the target image file containing the data disk.A maximum of three data disks can be added.
Name
Set a name for the image.
Description
(Optional) Enter a description of the image.
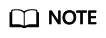
The parameters may vary depending on enterprises and organizations.
- Click Apply Now, confirm the configurations, and click Submit Application.
- Go back to the Private Images page. The image is successfully registered when its status becomes Normal.
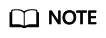
The time required for image registration is determined by the image file size. You may need to wait a long period of time for the image file to be successfully registered as a private image.
Feedback
Was this page helpful?
Provide feedbackThank you very much for your feedback. We will continue working to improve the documentation.See the reply and handling status in My Cloud VOC.
For any further questions, feel free to contact us through the chatbot.
Chatbot





