Issuing Invoices to Huawei Cloud
Description
You will receive an email and internal message notification when an invoice can be issued for a bill. You can also log in to the Seller Console and view the invoicing list on the Bills page. Issue an invoice according to the notification. After receiving and verifying the invoice, Huawei Cloud will start payment.
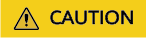
- When an invoice is to be issued for a bill, click Invoicing List in the Operation column on the Bills page to go to the Invoicing List page. Print the invoice list and issue an invoice.
- To ensure smooth payment:
- The value of INVOICE AMOUNT must be consistent with that in the invoicing list.
- The value of Invoice Currency must be consistent with that in the invoicing list.
- The value of Invoice To must be consistent with the Huawei contracting party in the invoicing list.
- Specify all items marked with an asterisk (*).
- Enter the payment requisition number and settlement period in the Remarks column of the invoice. You can obtain the payment requisition number from the invoicing list.
- Do not issue invoices for multiple payment requisition numbers at the same time. One payment requisition number can correspond to multiple invoices, but one invoice cannot correspond to multiple payment requisition numbers.
- Attach the invoicing list when you send the invoice to Huawei Cloud so that the Huawei Cloud invoice team can identify the payment source.
- According to Brazilian laws and regulations, cross-month payment is not allowed. If you need to send invoices to SPARKOO TECNOLOGIAS DO BRASIL LTDA (Huawei Cloud in Brazil), send them before the 20th day of each month so that payment can be made in the same month.
Procedure
- Click the link in the invoicing notification, or click Invoicing List in the Operation column on the Bills page. The Invoicing List page is displayed.

- Print or download the invoicing list and issue an invoice by referring to the Table 1. Figure 1 shows a sample invoice.
Table 1 Invoice description Item
Description
Company Name
Company name
Partner VAT No.
Partner VAT number
Bank Account No.
Bank account number
Bank Account Beneficiary
Bank account beneficiary
Bank Name
Bank name
Bank Address
Bank address
Swift Code
Society for Worldwide Interbank Financial Telecommunication (SWIFT) code
Invoice No.
Invoice number
Invoice Date
Date of invoice issuance
CAUTION:According to Brazilian laws and regulations, cross-month payment is not allowed. If you need to send invoices to SPARKOO TECNOLOGIAS DO BRASIL LTDA (Huawei Cloud in Brazil), send them before the 20th day of each month so that payment can be made in the same month.
Invoice Currency
Currency in the invoicing list

Invoice To
Huawei signing entity displayed on the Invoicing List page

InTouch No.
Tax registration number of Huawei For details, see Huawei VAT Registration No.
Payment Requisition Form No.
Payment requisition number in the invoicing list

Service Item
The value is KooGallery Service.
Settlement Period
Settlement period in the invoice notification

INVOICE AMOUNT
Invoice amount in the invoice notification

Remarks
Optional.
- Send the invoicing list and invoice to the email address or location specified on the Invoicing List page.

Huawei VAT Registration No.
KooGallery partners registered in the following countries must provide the Huawei tax ID when issuing invoices. For KooGallery partners registered in other countries, Huawei tax ID is optional. The invoice may be rejected if a wrong Huawei signing entity and/or Huawei tax ID is provided.
|
Huawei Signing Entity |
Country/Region |
Huawei Tax ID (VAT Registration No.) |
|
Sparkoo Technologies Singapore Pte. Ltd. Address: 1 CHANGI BUSINESS PARK AVENUE 1 #05-01/06 SINGAPORE 486058 |
Singapore |
202141109N |
|
United Arab Emirates |
100516893300003 |
|
|
South Korea |
231-80-06110 |
|
|
Others |
Tax ID, which is optional |
|
|
Sparkoo Technologies Hong Kong Co., Limited Address: 7/F., Tower 6, The Gateway, No. 9 Canton Road, Tsimshatsui, Kowloon |
All countries |
Tax ID, which is optional |
|
Sparkoo Technologies Chile SpA Address: Rosario Norte 532, Piso 11, Las Condes, Región Metropolitana, Chile |
Chile |
77.569.009-7 |
|
Others |
Tax ID, which is optional |
|
|
SPARKOO TECHNOLOGIES PERU S.A.C. Address: Calle Las Begonias 415, Int. 2301, San Isidro, Lima 27, Perú |
Peru |
20609623501 |
|
Others |
Tax ID, which is optional |
|
|
SPARKOO TECNOLOGIAS DO BRASIL LTDA Address: Rua Arquiteto Olavo Redig de Campos, nº 105, conjuntos 252, Edifício EZ Towers, Vila São Francisco, CEP 04711-904,na Cidade de São Paulo, Estado de São Paulo |
Brazil |
45.503.762/0001-49 |
|
Others |
Tax ID, which is optional |
|
|
Sparkoo Technologies (Thailand) Co., Ltd. Address: No. 9, G Tower Grand Rama 9, Room No. GN01-04, 35th Floor, Rama 9 Road, Huaykwang Sub-district, Huaykwang District, Bangkok Metropolis. |
Thailand |
0105565047713 |
|
Others |
Tax ID, which is optional |
|
|
SPARKOO TECHNOLOGIES SOUTH AFRICA (PTY) LTD Address: Building 17, Huawei Office Park, 124 Western Services Road, Woodmead, Johannesburg, 2191 |
All countries |
Tax ID, which is optional |
|
HUAWEI TECHNOLOGIES AFRICA (PTY) LTD Address: Huawei Office Park, Building 15, 124 Western Services Road, Woodmead EX.20, Johannesburg, 2191 |
South Africa |
4060225127 |
|
Others |
Tax ID, which is optional |
|
|
Huawei Technologies De Mexico, S.A. De C.V. Address: AV. SANTA FE No. 440 Int. No. PISO 15 SANTA FE 05348 CUAJIMALPA DE MORELOS MEXICO |
Mexico |
HTM011012DW7 |
|
Others |
Tax ID, which is optional |
|
|
Huawei Services (Hong Kong) Co., Limited Address: Room 03, 9/F, Tower 6, the Gateway No.9, Canton Road, Tsim Sha Tsui, Kowloon, Hong Kong |
United Arab Emirates |
100584086100003 |
|
Saudi Arabia |
310481924600003 |
|
|
South Korea |
145-80-01643 |
|
|
South Africa |
4570291130 |
|
|
Türkiye |
4641608182 |
|
|
Colombia |
901480575 |
|
|
Others |
Tax ID, which is optional |
|
|
Sparkoo Technologies Arabia Co., Ltd. Address: 2252 Albushari Street, Olaya District, Postal Code: 12222, Additional No. 7843, 3rd floor, Unit No. 28, Riyadh, Kingdom of Saudi Arabia. |
Saudi Arabia |
Tax ID, which is optional |
|
Others |
If a tax ID has been registered in Saudi Arabia, enter 311241898900003. If no tax ID has been registered, this field is optional. |
Feedback
Was this page helpful?
Provide feedbackThank you very much for your feedback. We will continue working to improve the documentation.See the reply and handling status in My Cloud VOC.
For any further questions, feel free to contact us through the chatbot.
Chatbot






