How Do I Resize Partitions and Disks When I Migrate a Windows Source Server?
Scenarios
You need to manually resize partitions and disks if:
- The system disk of a source server is larger than 1 TB.
- A file system on the source server is not supported by SMS.
- There are partitions that do not need to be migrated or there are other resizing requirements.
Scenario 1
The source system disk is 1.1 TB, with 100 GB allocated for the system and boot partitions and 1,024 GB for drive D. You can prepare a 100-GB disk and a 1,024-GB disk on the target server for receiving data from the source system disk.
The procedure is as follows:
- Go to the Agent configuration directory on the source server.
- Modify the disk.cfg file as follows and save it.
[vol_mount_modify] D = 2 E = 3 F = 4 ...
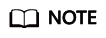
- D = 2 indicates that data in drive D will be migrated to the second disk on the target server.
- If there are multiple partitions on the source server, and you want to migrate them to different disks on the target server, modify the disk.cfg file in the same way, such as D=2, E=3, F=4.
- Go to the SMS console, and delete the migration task for this source server.
- Restart the Agent installed on the source server. Go back to the SMS console to check that the disk information has been changed in the source server details.
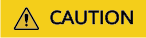
This method cannot be used to locate the system and boot partitions to different disks, because the system and boot partitions can be migrated only to the first disk on the target server.
Scenario 2
Drive D on the source server use the FAT32 file system, but the file system is not supported by SMS. You can exclude this partition from migration using the configuration file.
The procedure is as follows:
- Go to the Agent configuration directory on the source server.
- Modify the disk.cfg file as follows and save it.
[vol_mount_modify] D = -1
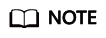
D = -1 indicates that drive D will not be migrated.
- Go to the SMS console, and delete the migration task for this source server.
- Restart the Agent. Go back to the SMS console to check that the disk D's information has disappeared from the source server details.
Scenario 3
The source server has one system disk (the first disk) and two data disks (disk D and disk E). You want to migrate the two data disks to the same disk on the target server.
The procedure is as follows:
- Go to the Agent configuration directory on the source server.
- Modify the disk.cfg file as follows and save it.
[vol_mount_modify] E = 2
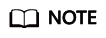
E = 2 indicates that data in disk E will be migrated to the second disk on the target server.
- Go to the SMS console, and delete the migration task for this source server.
- Restart the Agent. Go back to the SMS console to check whether in the source server details, there is only one data disk which consists of partition D and partition E.
Feedback
Was this page helpful?
Provide feedbackThank you very much for your feedback. We will continue working to improve the documentation.See the reply and handling status in My Cloud VOC.
For any further questions, feel free to contact us through the chatbot.
Chatbot





