Creating a VBS Backup
You can create backups for your EVS disks to protect the disk data through the VBS console or the EVS console.
Precautions
An EVS disk can be backed up only when its status is Available or In-use. If you have performed operations such as expanding, attaching, detaching, or deleting an EVS disk, refresh the page first to ensure the completion of the operation and then determine whether to back up the disk.
Create a VBS Backup (Method 1)
- Log in to the management console.
- Click
 . Under Storage, click Volume Backup Service.
. Under Storage, click Volume Backup Service. - On the VBS page, click Create Backup.
- From the EVS disk list on the left, click
 to select the EVS disks you want to back up. Then they appear in the Selected Disks list on the right. See Figure 1. You can click
to select the EVS disks you want to back up. Then they appear in the Selected Disks list on the right. See Figure 1. You can click  in the Operation column to delete EVS disks that do not need to be backed up.
in the Operation column to delete EVS disks that do not need to be backed up.
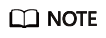
The system will identify whether the selected EVS disk is encrypted. If it is encrypted, its backup data will be stored in encrypted mode.
In earlier versions, backup data of encrypted EVS disks is stored in non-encrypted mode. In the current version, newly generated backup data is stored in encrypted mode; however, historical non-encrypted backups will remain unchanged.
- Confirm that the EVS disks selected for backup are correct. Then in the Configure Backup area below, set Auto Backup or Immediate Backup or both. See Figure 4.
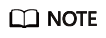
Auto Backup: The selected EVS disks will be associated with the backup policy. If the policy is enabled, the EVS disks will be automatically backed up according to the backup policy. If the selected EVS disks have been associated with another backup policy, they will be disassociated from that backup policy first and then associated with the new backup policy.
Immediate Backup: backs up the selected EVS disks at once.
- Select Auto Backup: In the Backup Policy drop-down list, select an existing one. You can also click Create Policy to create a new one. For details, see Data Backup Using a Backup Policy.
- Select Immediate Backup: Enter the backup name and description. Table 1 describes the parameters.
Table 1 Parameter description Parameter
Description
Example Value
Name
The name can only contain letters, digits, underscores (_), and hyphens (-). It cannot contain special characters or start with auto. If you select only one EVS disk to back up, the backup name ranges from 1 to 64 characters. If you select more than one EVS disk to back up, the backup name ranges from 1 to 59 characters.
disk01_backup
Description
The description consists of 0 to 64 characters and cannot contain a greater-than sign (>) or less-than sign (<).
for_test
- Add tags to the backup.
A tag is represented in the form of a key-value pair. Tags are used to identify, classify, and search for cloud resources. Tags are used to filter and manage backup resources only. A backup can have a maximum of 10 tags.
Table 2 describes parameters of a tag.Table 2 Parameter description Parameter
Description
Example Value
Key
Each tag of a backup has a unique key. The key of a tag is user-definable or is selected from those of existing tags in Tag Management Service (TMS).
The naming rules for a tag key are as follows:
- It ranges from 1 to 36 Unicode characters.
- It cannot be empty, cannot start or end with spaces, or contain ASCII (0-31) characters or the following special characters: =*<>\,|/
Key_0001
Value
The values of tags can be repetitive and can be blank.
The naming rules for a tag value are as follows:
- It ranges from 0 to 43 Unicode characters.
- It can be an empty string. It cannot start or end with spaces, or contain non-printable ASCII (0-31) characters or the following special characters: =*<>\,|/
Value_0001
- Click Next.
- Confirm the VBS backup information and click Submit.
- Switch back to the VBS backup list.
You can refresh the page after 10 seconds to view the backup creation status. When the Status of the backup changes to Available, the VBS backup has been successfully created.
Create a VBS Backup (Method 2)
- Log in to the management console.
- Click
 . Under Storage, click Volume Backup Service.
. Under Storage, click Volume Backup Service. - Locate the row that contains the target EVS disk. Click More in the Operation column and select Back Up.
- From the EVS disk list on the left, click
 to select the EVS disks you want to back up. Then they appear in the Selected Disks list on the right. See Figure 3. You can click
to select the EVS disks you want to back up. Then they appear in the Selected Disks list on the right. See Figure 3. You can click  in the Operation column to delete EVS disks that do not need to be backed up.
in the Operation column to delete EVS disks that do not need to be backed up.
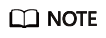
The system will identify whether the selected EVS disk is encrypted. If it is encrypted, its backup data will be stored in encrypted mode.
In earlier versions, backup data of encrypted EVS disks is stored in non-encrypted mode. In the current version, newly generated backup data is stored in encrypted mode; however, historical non-encrypted backups will remain unchanged.
- Confirm that the EVS disks selected for backup are correct. Then in the Configure Backup area below, set Auto Backup or Immediate Backup or both. See Figure 2.
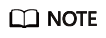
Auto Backup: The selected EVS disks will be associated with the backup policy and will be automatically backed up according to the backup policy. If the selected EVS disks have been associated with another backup policy, they will be disassociated from that backup policy first and then associated with the new backup policy.
Immediate Backup: backs up the selected EVS disks at once.
- Select Auto Backup: In the Backup Policy drop-down list, select an existing one. You can also click Create Policy to create a new one. For details, see Data Backup Using a Backup Policy.
- Select Immediate Backup: Enter the backup name and description. Table 1 describes the parameters.
- Add tags to the VBS backup. Table 2 describes the parameters.
A tag is represented in the form of a key-value pair. Tags are used to identify, classify, and search for cloud resources. Tags are used to filter and manage backup resources only. A backup can have a maximum of 10 tags.
- Click Next.
- Confirm the VBS backup information and click Submit.
- Switch back to the VBS backup list.
You can refresh the page after 10 seconds to view the backup creation status. When the Status of the backup changes to Available, the VBS backup has been successfully created.
Feedback
Was this page helpful?
Provide feedbackThank you very much for your feedback. We will continue working to improve the documentation.See the reply and handling status in My Cloud VOC.
For any further questions, feel free to contact us through the chatbot.
Chatbot









