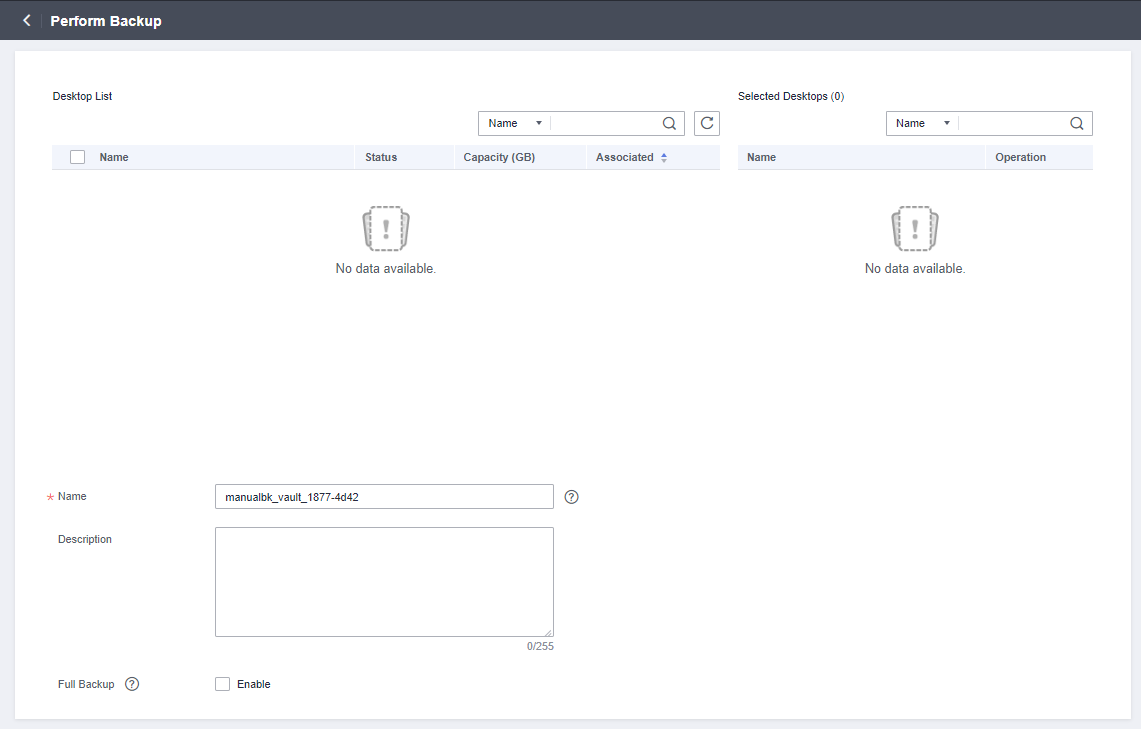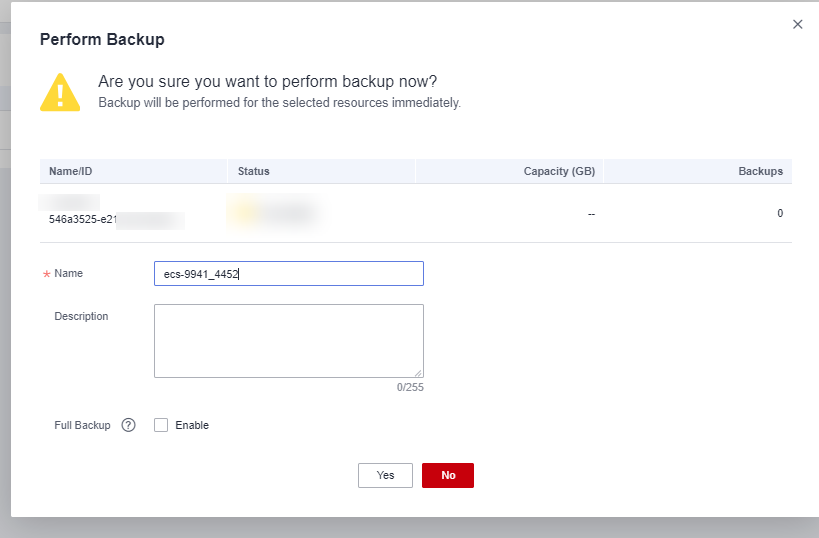Creating a Desktop Backup
This section describes how to quickly create a desktop backup.
Peak hours of the backup service are from 22:00 to 08:00, during which there may be delays. So you are advised to evaluate your service types and schedule backups in discrete time periods.
Prerequisites
A Workspace desktop can be backed up only when its status is Available or In-use. If you have performed operations such as expanding, attaching, detaching, or deleting a desktop, refresh the page first to ensure that the operation is complete and then determine whether to back up the desktop.
Procedure
- Log in to the CBR console.
- Log in to the management console.
- Click
 in the upper left corner and select a region.
in the upper left corner and select a region. - Click
 and choose Storage > Cloud Backup and Recovery > Desktop Backups.
and choose Storage > Cloud Backup and Recovery > Desktop Backups.
- On the Desktop Backups page, click the Vaults tab and find the vault to which the desktop is associated.
- Choose More > Perform Backup in the Operation column. In the desktop list, select the desktop you want to back up. After a desktop is selected, it is added to the list of selected desktops. See Figure 1.
- Set Name and Description for the backup. Table 1 describes the parameters.
Table 1 Parameter description Parameter
Description
Remarks
Name
Name of the backup you are creating.
A name must contain 1 to 64 characters including digits, letters, underscores (_), or hyphens (-).
NOTE:You can also use the default name manualbk_xxxx.
If multiple desktops are to be backed up, the system automatically adds suffixes to their backup names, for example, backup-0001 and backup-0002.
manualbk_d819
Description
Description of the backup.
It cannot exceed 255 characters.
--
- (Optional) Click the vault name to go to the vault details page. On the Associated Desktops tab page, locate the target desktop. Click Perform Backup in the Operation column of the desktop. See Figure 2.
- Click OK. CBR automatically creates a backup for the desktop.
On the Backups tab page, if the status of the backup is Available, the backup task is successful.

If you delete data from the desktop during the backup, the deleted data may fail to be backed up. Therefore, to ensure data integrity, delete the target data after the backup is complete, and then perform the backup.
After the backup is complete, you can use the backup to restore desktop data. For details, see .
Feedback
Was this page helpful?
Provide feedbackThank you very much for your feedback. We will continue working to improve the documentation.See the reply and handling status in My Cloud VOC.
For any further questions, feel free to contact us through the chatbot.
Chatbot