Organization Management
Scenario
Organizations enable efficient management of images. Organizations are used to isolate image repositories. With each organization being limited to one company or department, images can be managed in a centralized and efficient manner. An image name needs to be unique within an organization. The same user can access different organizations as long as the user has sufficient permissions, as shown in Figure 1.
You can grant different permissions, namely, read, write, and manage, to users created by the same account. For details, see User Permissions.
Creating an Organization
You can create organizations based on the organizational structure of your enterprise to facilitate image resource management. Create an organization before you push an image.
- Log in to the SWR console.
- In the navigation pane on the left, choose Organization Management and click Create Organization. On the page displayed, specify Organization Name and click OK.
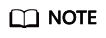
- The organization name must be globally unique. If a message is displayed indicating that the organization already exists, the organization name may have been used by another user. Use another organization name.
- After a tenant is deleted, residual organization resources may exist. In this case, the message indicating that the organization already exists could also be displayed when you create an organization. Use another organization name.
Viewing the Images of an Organization
After you create an organization and push images to it, you can view the image list of the organization.
- Log in to the SWR console.
- In the navigation pane, choose Organization Management. On the page displayed, click the desired organization name in the list.
- To view the images of this organization, click the Images tab.
Deleting an Organization
Before deleting an organization, delete all the images in the organization.
- Log in to the SWR console.
- In the navigation pane, choose Organization Management. On the page displayed, click the desired organization name in the list.
- Click Delete in the upper right corner. In the displayed dialog box, enter DELETE as prompted and click Yes.

Before you delete a tenant, delete its organizations first; otherwise, residual organization resources may exist. When you create an organization that has the same name with the residual organization, a message is displayed indicating that the organization already exists.
Feedback
Was this page helpful?
Provide feedbackThank you very much for your feedback. We will continue working to improve the documentation.See the reply and handling status in My Cloud VOC.
For any further questions, feel free to contact us through the chatbot.
Chatbot






