Adding a User Group to an Enterprise Project
After you add a user group to an enterprise project and set policies for the user group, users in the user group have the permissions defined by the policies and can use resources in the enterprise project. This section describes how to add a user group to an enterprise project.
Procedure
- Sign in to the management console. In the upper right corner, choose Enterprise Management from the drop-down list of your account name.
The Enterprise Project Management page is displayed.
- Click View User Group in the Operation column of the row containing the target enterprise project.
The enterprise project details page is displayed. View information about user groups in the current enterprise project under the Permissions >User Groups tab.
- Click Assign Permissions.
The Assign Permissions dialog box is displayed.
- (Optional) Query available user groups.
If too many user groups are displayed in the Available area, filter them by the name of the user group to be added.
- Select the user group to be added to move the user group to the Selected area.
You can also click Create User Group in the lower left corner of the dialog box to create a user group. For details about how to create a user group, see the Identity and Access Management User Guide.
- Click Next to attach policies to the newly added user group. The policies define the operations that the user group can perform on the enterprise project to which the user group belongs.
- Select a policy. You can filter policies by selecting All policies, Custom policy, or System-defined policy from the drop-down list under Available, or click Create Custom Policy to create your own policies.
Up to 25 policies can be attached to each user group.
- For details about how to create a custom policy, see the Identity and Access Management User Guide.
- Select the policy to be added to synchronize the selected policy to the Selected area.
- Select a policy. You can filter policies by selecting All policies, Custom policy, or System-defined policy from the drop-down list under Available, or click Create Custom Policy to create your own policies.
- Click OK.
The newly added user group appears in the user group list of the current enterprise project.
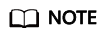
It takes about 30s for policies to take effect. You can log in again to view the policies.
Other Operations
To attach policies to a user group in an enterprise project, click Attach policy in the same row as the user group. For details, see 6.
At first, user groups are created and granted permissions by an administer. Then users can be added to the groups to inherit the permissions of the groups. To change the permissions of a user, add the user to a new group or remove the user from an existing group.
Feedback
Was this page helpful?
Provide feedbackThank you very much for your feedback. We will continue working to improve the documentation.See the reply and handling status in My Cloud VOC.
For any further questions, feel free to contact us through the chatbot.
Chatbot





