Opening a View
This section describes how to view details of a view on the DAS console.
Procedure
- Log in to the DAS console.
- Click
 in the upper left corner and select a region and project.
in the upper left corner and select a region and project. - Click
 in the upper left corner, and under Databases, click Data Admin Service.
in the upper left corner, and under Databases, click Data Admin Service. - In the navigation pane on the left, choose Development Tool.
- Locate the DB instance that you want to log in to and click Log In in the Operation column.
- On the top menu bar, choose Database Management.
- In the upper area of the page, click Change on the right of the current database to switch to the database where you want to open a view.
- On the displayed Objects page, choose Views. In the right pane, locate the view that you want to open and click Open in the Operation column.
- On the displayed page, check view details and query view information using a Where condition.
Table 1 UI operations Name
Description
Where Condition
Filters records.
Copy Row
Copies data of the selected row. Specifically, double-click the target row and then click Copy Row.
Copy Column
Allows you to copy all data in a column by selecting this column from the Copy Column drop-down list.
Column Settings
Allows you to set the columns you want to display.
Refresh
Allows you to update table data manually.
Row Details
Shows details of a specified row.
Export
Exports a maximum of 10,000 data records to a CSV or SQL file. If you choose Export > Export More, the system directs you to the Export page, and you can create an export task or quickly export data.
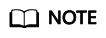
Views do not have primary keys and their data can only be queried.
Feedback
Was this page helpful?
Provide feedbackThank you very much for your feedback. We will continue working to improve the documentation.See the reply and handling status in My Cloud VOC.
For any further questions, feel free to contact us through the chatbot.
Chatbot





