Scheduling Tasks (Not Promoted)
DAS allows you to execute SQL statements by scheduling tasks. Scheduling types include immediate, scheduled, and periodic. You can select a scheduling type when creating a task. Error control and transaction control can be performed on SQL statements during scheduling, and task dependency chains can be set for dependent SQL statements.
Concurrent tasks cannot be scheduled. To execute concurrent tasks, enable Event Scheduler to use the event capability provided by the database. For details, see .
Creating a Scheduling Task
- Log in to the DAS console.
- Click
 in the upper left corner and select a region and project.
in the upper left corner and select a region and project. - Click
 in the upper left corner, and under Databases, click Data Admin Service.
in the upper left corner, and under Databases, click Data Admin Service. - In the navigation pane on the left, choose Development Tool.
- Locate the DB instance that you want to log in to and click Log In in the Operation column.
- On the top menu bar, choose Background Tasks > Task Scheduling.
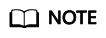
You can create a scheduling task only after agreeing to save SQL statements in a database.
- On the Scheduling Tasks tab, click Create Task.
- On the displayed page, enter a task name and specify a scheduling type and execution time tolerance.
Table 1 Parameter description Parameter
Description
Task Name
Task name, which is user-defined.
Type
The options can be Immediate, Scheduled, and Periodic. You can set a scheduling type as required.
- Immediate: indicates that a scheduled task is executed immediately after being submitted. The task is executed only once.
- Scheduled: indicates that a task is executed at a scheduled point in time after being submitted. The task is executed only once.
- Periodic: indicates that a task is executed periodically at the specified time after being submitted.
Execution Time Tolerance (s)
Refers to how many seconds the system keep executing this task after the expected execution time comes.
The default value is 3600. The value ranges from 1 to 86,400.
- Under SQL Statements, click Add. On the displayed page, set parameters as needed and click Save.
Table 2 Parameter description Parameter
Description
Group Name
Group name, which is user-defined.
Instance
Target instance name.
Database
Associated database.
SQL Statements
You can manually input SQL statements or import existing SQL files.
Skip Errors
Configuring this parameter is recommended.
After this parameter is configured, the system will skip any errors detected when SQL statements in the SQL group are being executed. If this function is disabled, the system will stop executing SQL statements.
Enable Transactions
Configuring this parameter is recommended.
After this parameter is configured, SQL statements in the current SQL group will be executed as a transaction, and if a DML error occurs, a rollback will be performed. If this function is disabled, each SQL statement in the group is executed separately.
Dependent SQL Group
The system executes all SQL statements in the dependent SQL group first and then those statements in the current group.
Allow Concurrent Execution
Configuring this parameter is recommended.
After this parameter is configured, the system will concurrently execute SQL statements in the current SQL group and other SQL groups, except for dependent SQL groups.
CAUTION:SQL statements in the current SQL group are executed still in serial mode.
- Click Submit at the bottom of the Create Task tab.
Managing Scheduling Tasks
Tasks are displayed on the Scheduling Tasks and Finished Tasks tab pages by status.
- Scheduling Tasks: The scheduling tasks are periodic tasks that are being scheduled or paused.
On the Task Scheduling page, click the Scheduling Tasks tab.
You can search for tasks by status, scheduling type, task ID, or task name.
You can also perform the following operations on scheduling tasks:- View Details: Click it to view the task information.
Click the name of a scheduling task to go to the Task Info page and click Manually Execute to trigger a scheduling immediately. After the task is successfully executed, view execution details on the Scheduling Execution Records page.
In the SQL Groups area, click View Details. On the displayed page, view, modify, copy, and delete SQL statements.
- View Execution Records: Click it to view the task execution details and logs.
- View Log: Click it to view log details.
- Terminate: Click it to stop a scheduled task. A stopped task will be moved to the Finished Tasks list.
- Pause: Click it to pause a task. The task status changes from Scheduling to Pause. You can also click Resume to restore the scheduling.
- View Details: Click it to view the task information.
- Finished Tasks: Tasks in the Finished Tasks list are periodic tasks that have been terminated or immediate and scheduled tasks that have completed.
On the Task Scheduling page, click the Finished Tasks tab.
You can search for tasks by status, scheduling type, task ID, or task name.
You can also perform the following operations on scheduling tasks:
- View Details: Click it to view the task information.
Click the name of a finished task that is periodically scheduled or starts immediately. On the displayed page, click Manually Execute. After the execution completes, view execution details on the Scheduling Execution Records page.
In the SQL Groups area, click View Details. On the displayed page, view, modify, copy, and delete SQL statements.
- View Execution Records: Click it to view the task execution details, group execution status, SQL statements, and group logs.
- View Log: Click it to view log details.
- Delete: Click it to delete a task from the database.
- View Details: Click it to view the task information.
Feedback
Was this page helpful?
Provide feedbackThank you very much for your feedback. We will continue working to improve the documentation.See the reply and handling status in My Cloud VOC.
For any further questions, feel free to contact us through the chatbot.
Chatbot





