What Should I Do If the Monitoring Period Is Interrupted or the Agent Status Keeps Changing?
Symptoms
The Agent is overloaded if you see either of the following symptoms:
- On the Server Monitoring page of the Cloud Eye console, the Agent status frequently toggles between Running and Faulty.
- The time period in the monitoring panel is discontinuous.
Possible Causes
To prevent other services from being affected, Cloud Eye uses a circuit-breaker to automatically stop the Agent process if it is consuming too many CPU or memory resources on the server. After the Agent process is stopped, no monitoring data is reported.
Circuit-Breaker Principles
By default, once per minute, the system checks whether the CPU usage of the Agent process is exceeding 30% or whether the memory usage is exceeding 700 MB (the tier-2 threshold) every minute. If the tier-2 threshold is exceeded, the Agent process exits. If the tier-2 threshold is not exceeded, Cloud Eye checks whether the CPU usage is exceeding 10% or whether the memory usage is exceeding 200 MB (the tier-1 threshold). If the tier-1 threshold is exceeded for three consecutive times, the Agent process exits, and the exit is logged.
After the Agent exits, the daemon process automatically starts the Agent process and checks the exit record. If there are three consecutive exit records, the Agent will hibernate for 20 minutes, during which monitoring data will not be collected.
When too many disks are attached to a server, the CPU or memory usage of the Agent process will become high. You can configure the tier-1 and tier-2 thresholds referring to Procedure to trigger circuit-breaker according to actual resource usages.
Procedure
- Use the root account to log in to the ECS or BMS for which the Agent does not report data.
- Go to the Agent installation path bin:
cd /usr/local/telescope/bin
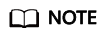
In a Windows OS, the directory is telescope_windows_amd64\bin.
- Modify configuration file conf.json.
- Open conf.json:
vi conf.json
- Add the parameters listed in Table 1 to the conf.json file.
Table 1 Parameters Parameter
Description
cpu_first_pct_threshold
Specifies the tier-1 threshold for CPU usage. If the CPU usage of the Agent process is about 20%, set this parameter to 35.
Unit: percent (%)
memory_first_threshold
Specifies the tier-1 threshold for memory usage. If the Agent used up about 100 MB of memory, set this parameter to 314572800 (300 MB).
Unit: bytes
cpu_second_pct_threshold
Specifies the tier-2 threshold for CPU usage. If the CPU usage of the Agent process is about 20%, set this parameter to 55.
Unit: percent (%)
memory_second_threshold
Specifies the tier-2 threshold for memory usage. If the Agent process used up about 100 MB memory, set this parameter to 734003200 (700 MB).
Unit: bytes
- Run the following command to save and exit the conf.json file:
:wq
- Open conf.json:
- Run the following command to restart the Agent:
/usr/local/telescope/telescoped restart
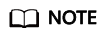
For Windows, in the directory where the Agent installation package is stored, double-click the shutdown.bat script to stop the Agent, and execute the start.bat script to start the Agent.
Feedback
Was this page helpful?
Provide feedbackThank you very much for your feedback. We will continue working to improve the documentation.See the reply and handling status in My Cloud VOC.
For any further questions, feel free to contact us through the chatbot.
Chatbot





