Step 1: Add a Website to WAF (Dedicated Mode)
If your service servers are deployed on the cloud, you can add the domain name or IP address of the website to WAF so that the website traffic is forwarded to WAF for inspection.
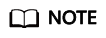
If you have enabled enterprise projects, you can select your enterprise project from the Enterprise Project drop-down list and add websites to be protected in the project.
Prerequisites
You have applied for a dedicated WAF instance.
Constraints
- A dedicated Elastic Load Balance (ELB) load balancer has been used to distribute workloads for the website you want to add to WAF.
- If your website has no layer-7 proxy server such as CDN and cloud acceleration service deployed in front of WAF and uses only layer-4 load balancers (or NAT), set Proxy Configured to No. Otherwise, Proxy Configured must be set to Yes. This ensures that WAF obtains real IP addresses of website visitors and takes protective actions configured in protection policies.
Procedure
- Log in to the management console.
- Click
 in the upper left corner of the management console and select a region or project.
in the upper left corner of the management console and select a region or project. - Click
 in the upper left corner and choose Web Application Firewall (Dedicated) under Security.
in the upper left corner and choose Web Application Firewall (Dedicated) under Security.
- In the navigation pane, choose Website Settings.
- In the upper left corner of the website list, click Add Website.
- Configure basic information of the domain name referring to Table 1.
Table 1 Parameter description Parameter
Description
Example Value
Website Name
Website name you specify.
WAF-OCB
Protected Object
A domain name or IP address of the website to be protected. The domain name can be a single domain name or a wildcard domain name.
- Single domain name: Enter a single domain name. For example, www.example.com.
- Wildcard domain name
NOTE:
WAF does not support wildcard domain names containing underscores (_).
- If the server IP address of each subdomain name is the same, enter a wildcard domain name to be protected. For example, if the subdomain names a.example.com, b.example.com, and c.example.com have the same server IP address, you can add the wildcard domain name *.example.com to WAF to protect all three.
- If the server IP addresses of subdomain names are different, add subdomain names as single domain names one by one.
Single domain name: www.example.com
Wildcard domain name: *.example.com
IP address format: XXX.XXX.1.1
Website Remarks
Brief description of the website
test
Protected Port
Select the port that needs to be protected from the drop-down list box.
To protect port 80 or 443, select Standard port from the drop-down list.
Standard ports
Server Configuration
Address of the web server. The configuration contains the Client Protocol, Server protocol, VPC, Server Address, and Server Port.
- Client Protocol: Protocol used for forwarding a client requests to the dedicated WAF instance. The options are HTTP and HTTPS.
- Server Protocol: Protocol used for forwarding a client request to the origin server through the dedicated WAF instance. The options are HTTP and HTTPS.
NOTE:
WAF can check WebSocket and WebSockets requests, which is enabled by default.
- VPC: Select the VPC to which the dedicated WAF instance belongs.
- Server Address: Private IP address of the website server that a client (for example, a browser) accesses.
- Server Port: service port of the server to which the dedicated WAF instance forwards client requests.
Client Protocol: HTTP
Server Protocol: HTTP
VPC: vpc-default
Server Address: 192.168.1.1
Server Port: 80
Certificate Name
If you set Client Protocol to HTTPS, an SSL certificate is required. You can select an existing certificate or import an external certificate. For details about how to import a certificate, see Importing a New Certificate.
For details about how to create a certificate, see Uploading a Certificate.
NOTICE:- Only .pem certificates can be used in WAF. If the certificate is not in .pem, convert it into a .pem certificate by referring to Importing a New Certificate before uploading the certificate.
- Each domain name must have a certificate associated. A wildcard domain name can only use a wildcard domain certificate. If you only have single-domain certificates, you need to add domain names one by one in WAF.
None
- Configure Proxy Configured.
If your website has no layer-7 proxy server such as CDN and cloud acceleration service deployed in front of WAF and uses only layer-4 load balancers (or NAT), set Proxy Configured to No. Otherwise, Proxy Configured must be set to Yes. This ensures that WAF obtains real IP addresses of website visitors and takes protective actions configured in protection policies.
- Select a policy. By default, System-generated policy is selected.
You can select a policy you configured. You can also customize rules after the domain name is connected to WAF.
System-generated policies:
- Basic web protection (Log only mode and common checks)
The basic web protection defends against attacks such as SQL injections, XSS, remote overflow vulnerabilities, file inclusions, Bash vulnerabilities, remote command execution, directory traversal, sensitive file access, and command/code injections.
- Anti-crawler (Log only mode and Scanner feature)
WAF only logs web scanning tasks, such as vulnerability scanning and virus scanning, such as crawling behavior of OpenVAS and Nmap.
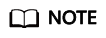
Log only: WAF only logs detected attack events instead of blocking them.
- Basic web protection (Log only mode and common checks)
- Click Confirm.
To enable WAF protection, there are still several steps, including configuring a load balancer, binding an EIP to the load balancer, and whitelisting WAF IP addresses. You can click Later in this step. Then, follow the instructions and finish those steps by referring to Step 2: Configure a Load Balancer for WAF and Step 3: Bind an EIP to a Load Balancer.
Verification
The initial Access Status of a website is Inaccessible. After you configure a load balancer and bind an EIP to the load balancer for your website, when a request reaches the WAF dedicated instance, the access status automatically changes to Accessible.
Importing a New Certificate
If you set Client Protocol to HTTPS, an SSL certificate is required. You can perform the following steps to import a new certificate.
- Click Import New Certificate. In the displayed dialog box, enter a certificate name, and copy and paste the certificate file and private key to the corresponding text boxes.
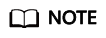
WAF encrypts and saves the private key to keep it safe.
Only .pem certificates can be used in WAF. If the certificate is not in .pem format, convert it into .pem locally by referring to Table 2 before uploading it.Table 2 Certificate conversion commands Format
Conversion Method
CER/CRT
Rename the cert.crt certificate file to cert.pem.
PFX
- Obtain a private key. For example, run the following command to convert cert.pfx into key.pem:
openssl pkcs12 -in cert.pfx -nocerts -out key.pem -nodes
- Obtain a certificate. For example, run the following command to convert cert.pfx into cert.pem:
openssl pkcs12 -in cert.pfx -nokeys -out cert.pem
P7B
- Convert a certificate. For example, run the following command to convert cert.p7b into cert.cer:
openssl pkcs7 -print_certs -in cert.p7b -out cert.cer
- Rename certificate file cert.cer to cert.pem.
DER
- Obtain a private key. For example, run the following command to convert privatekey.der into privatekey.pem:
openssl rsa -inform DER -outform PEM -in privatekey.der -out privatekey.pem
- Obtain a certificate. For example, run the following command to convert cert.cer into cert.pem:
openssl x509 -inform der -in cert.cer -out cert.pem
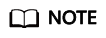
- Before running an OpenSSL command, ensure that the OpenSSL tool has been installed on the local host.
- If your local PC runs a Windows operating system, go to the command line interface (CLI) and then run the certificate conversion command.
- Obtain a private key. For example, run the following command to convert cert.pfx into key.pem:
- Click Confirm.
Feedback
Was this page helpful?
Provide feedbackThank you very much for your feedback. We will continue working to improve the documentation.See the reply and handling status in My Cloud VOC.
For any further questions, feel free to contact us through the chatbot.
Chatbot





