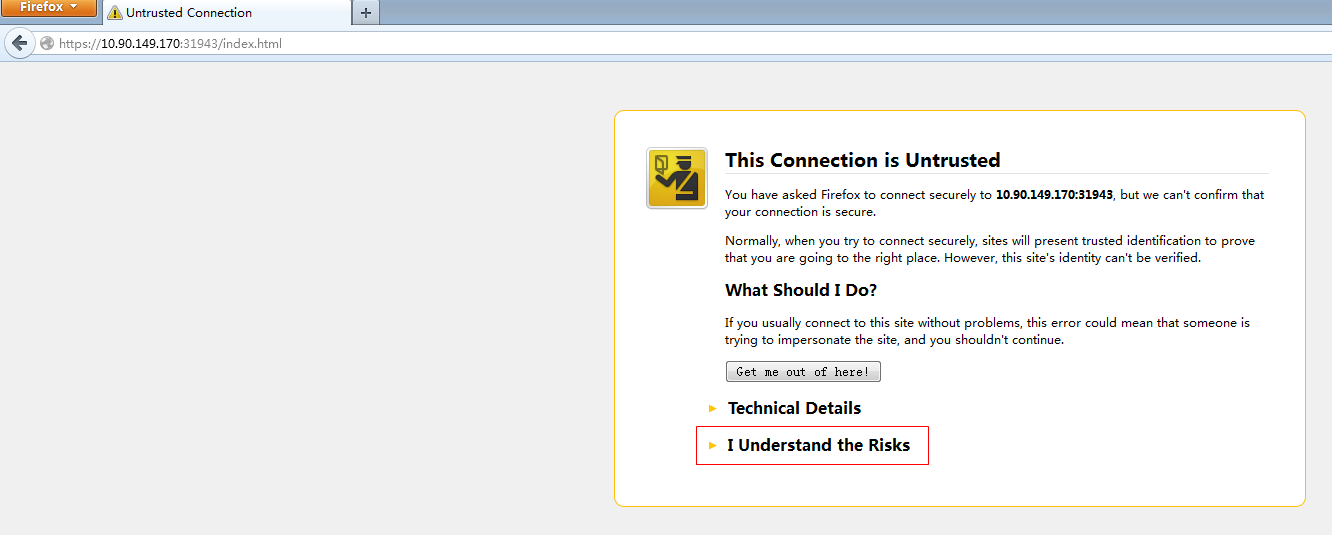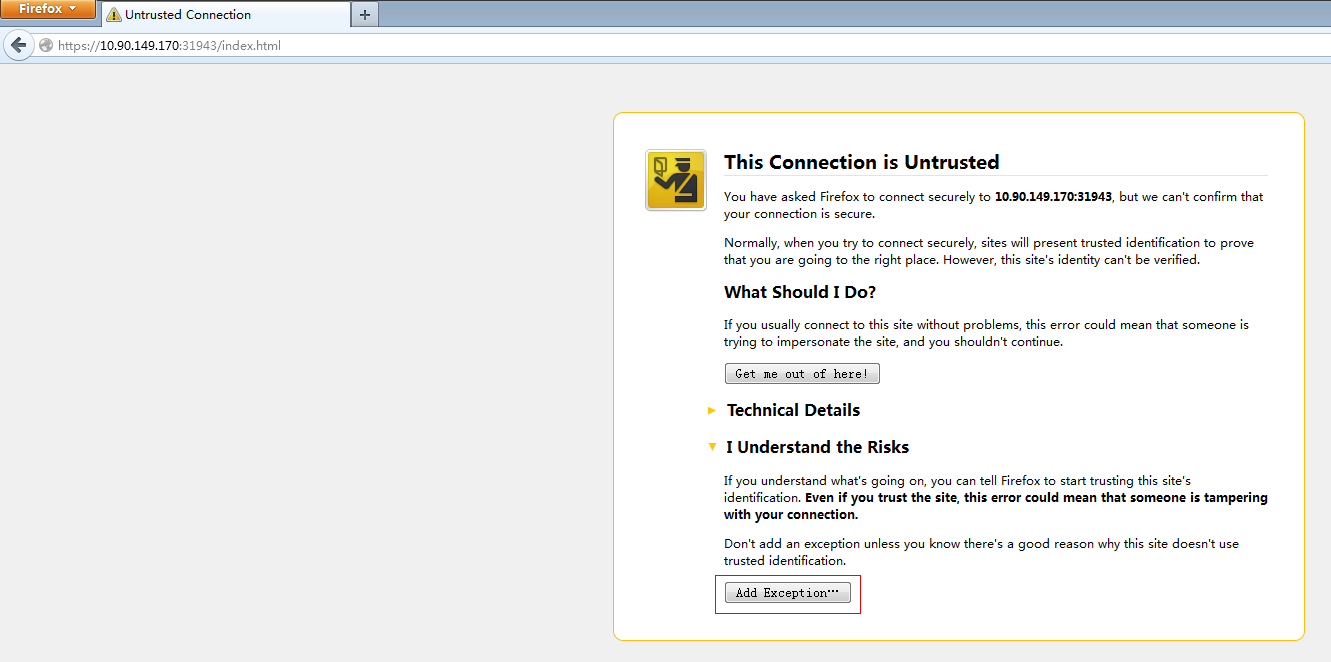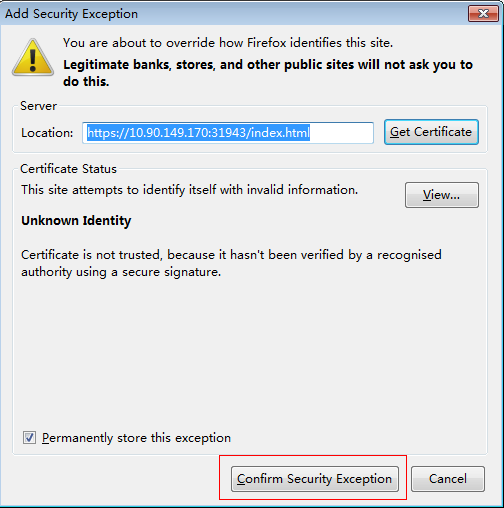How Do I Handle the Problem of Certificate Error or Security Alarm Displayed in the Web Browser
Symptom
Procedure

Operations on the browser may vary depending on browser versions but are similar to the examples in the following steps. You are advised to perform the operations based on actual situations.
- Install the security certificate in Google Chrome.
Please select whether to execute the subsequent operations according to the following scenarios.
- Obtaining the Trust Certificate from the NetEco Server.
Use FileZilla to download the trust.cer certificate file from the /opt/oss/NetEco/etc/ssl/er directory on the NetEco server as user ossuser to the local PC.
- Installing the Trust Certificate on the Browser:
- Open Google Chrome and click in the upper right corner of the browser
 Icon Go to Customise and control Google Chrome Interface.
Icon Go to Customise and control Google Chrome Interface. - Click Settings.
- Click Show advanced settings, Click again Manage certificates.
- Importing Steps in a Trusted Root Certification Authorities 1 Certificates that have been saved to the local computer, click Import.
- Click Next step Browse Selecting a certificate.
- Click Next step.
- Click Next step.
- Click Completed.
- The Security Warning dialog box is displayed. Select Yes(Y).
- Click Yes Restart the browser.
- Open Google Chrome and click in the upper right corner of the browser
- Obtaining the Trust Certificate from the NetEco Server.
- Add the exception in Mozilla Firefox.
Feedback
Was this page helpful?
Provide feedbackThank you very much for your feedback. We will continue working to improve the documentation.See the reply and handling status in My Cloud VOC.
For any further questions, feel free to contact us through the chatbot.
Chatbot