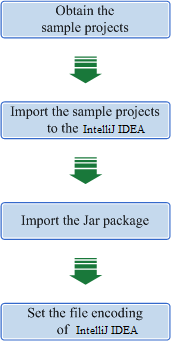Importing and Configuring HDFS Sample Projects
Scenario
HDFS provides sample projects for multiple scenarios to help you quickly learn HDFS projects.
The procedure for importing HDFS example codes is described as follows: Figure 1 shows the procedure.
Configuring and Importing Sample Projects
- Obtain the sample project folder hdfs-example-normal in the src directory where the sample code is decompressed. For details, see Obtaining the MRS Application Development Sample Project.
- Import the example project to the IntelliJ IDEA development environment.
- Open IntelliJ IDEA and choose .
- Choose the directory of the example project hdfs-example-normal. Click OK.
- After installing the IntelliJ IDEA and JDK tools, configure JDK in IntelliJ IDEA.
- Open IntelliJ IDEA and click Configure.
Figure 2 Quick Start

- Choose Project Defaults > Project Structure.
Figure 3 Configure

- In the displayed Project Structure for New Projects interface, click SDKs. Then click the plus sign (+) and choose JDK.
Figure 4 Project Structure for New Projects

- In the displayed Select Home Directory for JDK interface, select the JDK directory, and click OK.
Figure 5 Select Home Directory for JDK

- Click OK.
Figure 6 Completing the JDK configuration

- Open IntelliJ IDEA and click Configure.
- Add the conf directory in the project to the resource path. On the menu bar of the IntelliJ IDEA, choose File > Project Structure. In the dialog box that is displayed, select the current project and click Resources > conf > OK to set the resource directory. The figure shows the directory for setting the project resource.
Figure 7 Setting the Project Resource Directory

- Add the related jar files the example project depending on into classpath.
If the sample project code is obtained from an open-source image site, dependency JAR files are automatically downloaded after Maven is configured (for details, see Configuring Huawei Open Source Image Repository).
- Set the IntelliJ IDEA text file coding format to prevent garbled characters.
- On the IntelliJ IDEA menu bar, choose File > Settings.
- Choose Editor > File Encodings from the navigation tree of the Settings window. In the "Global Encoding" and "Project Encodings" area, set the value to UTF-8, click Apply, and click OK, as shown in Figure 8
Feedback
Was this page helpful?
Provide feedbackThank you very much for your feedback. We will continue working to improve the documentation.See the reply and handling status in My Cloud VOC.
For any further questions, feel free to contact us through the chatbot.
Chatbot