How Do I Back Up Data in a CBH System Before Upgrading the System Version?
If a new version of the CBH system is available, upgrade your CBH system to use the optimized or new system functions. For details, see Upgrading the Version of a CBH System.
Data to Be Backed Up
You need to manually back up the system data before the upgrade and import the backup data after the upgrade to reuse the data in the new CBH system.
You need to export or import data based on the data type to back up all data.
|
Data Source |
Export |
Import |
Description |
|---|---|---|---|
|
User information |
√ |
√ |
User passwords cannot be exported. After the upgrade is complete, you can reset the user password. |
|
Accounts |
√ |
√ |
To prevent account information loss, you are advised to back up and restore account files separately. |
|
Audit data |
√ |
× |
You need to back up all audit data, including history sessions, session videos, system login logs, system operation logs, O&M reports, and system reports, because audit data cannot be imported to the new CBH system.
|
|
System configuration |
√ |
√ |
The system configuration information includes all system configuration data. |
Backup Operation Example
As an example, the following operations describe how to back up managed account data.
- Log in to the target CBH system.
- Export the system data before the upgrade.
On the Account page, click Export to export all user information to an Excel file.
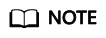
- If you select specific data and click Export, the specified data is exported. If no account is not selected, all data is exported.
- When you export information about a host, all information about the host and its managed accounts will be exported together.
- When you export information about an application, all information about the application and its managed accounts will be exported together.
- Upgrade the CBH edition.
- Compare the Excel template.
Log in to the new CBH system. On the Account page, click Import. On the displayed page, click Download to download the Excel template of the new CBH system.
Compare the Excel files before and after the upgrade and check whether they are consistent. If they are inconsistent, modify the Excel file exported before the upgrade.
- Import the modified Excel file.
On the Account page, click Import. On the Import page, click Upload to import the modified Excel file to the new CBH system.
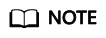
- If the Department information has been configured in the system before the upgrade, configure the same department structure in the new system before importing the data.
- To restore the system configuration, you can directly upload the original system backup file without having to modify the system configuration file.
- Refresh the Account page and view the information about the imported data.
Feedback
Was this page helpful?
Provide feedbackThank you very much for your feedback. We will continue working to improve the documentation.See the reply and handling status in My Cloud VOC.
For any further questions, feel free to contact us through the chatbot.
Chatbot





