How Do I Use CBH to Manage RDS Databases?
CBH allows you to use CBH to manage RDS databases in the same VPC.
Constraints
Only professional edition CBH can directly manage DB2, MySQL, SQL Server, and Oracle databases.
Prerequisites
- You have purchased a CBH instance and the CBH system can be logged in. To manage databases by command, purchase a professional CBH instance. You can then manage databases by command in the host operation module.
- The network connection between the RDS databases and CBH instance is normal. The security group of the CBH instance allows inbound access through port 33306, and the database security group allows access from the IP address of the CBH instance.
Obtaining the Version, Floating IP Address, Port, and Administrator Account of an RDS DB Instance
- Log in to the RDS console.
- Click the instance you want to view. On the displayed details page, record details about DB Engine Version, Floating IP Address, Database Port, and Administrator.
Figure 1 RDS database instance details page

Managing RDS Databases Through CBH
- Log in to the CBH system.
- Choose Resource > Host in the navigation pane on the left.
- Click New. On the displayed dialog box, configure parameters by referring to Table 1.
Table 1 Parameters for adding RDS instances into CBH Parameter
Description
Host Name
Custom name of the host resource. The host name must be unique in the CBH system.
Protocol
Select MySQL or SQL Server.
Obtain the database types of the RDS instance you want to manage by referring to Obtaining the Version, Floating IP Address, Port, and Administrator Account of an RDS DB Instance.
Host Address
Host IP address that can be used to establish connection with the CBH system.
For RDS databases, use the floating IP address of the RDS instance as the host address. You can obtain the floating IP address of the RDS instance by referring to Obtaining the Version, Floating IP Address, Port, and Administrator Account of an RDS DB Instance.NOTE:It is recommended that you set Host Address to a private IP address in the same VPC. This is because CBH manages host resources in the same VPC based on network stability and proximity. The external access port of the private IP address is not restricted by the network security (security group and ACL) policies. While the EIP of the host is an independent elastic IP address. The port for external access over an EIP is restricted by network security policies. As a result, you may fail to log in to the host from the CBH system.
So we recommend private IP addresses.
Port
Database port of the RDS instance, which you can obtain by referring to Obtaining the Version, Floating IP Address, Port, and Administrator Account of an RDS DB Instance.
OS Type
(Optional) Type of the host OS or device OS.
This parameter is auto-filled by the CBH system.
Options
(Optional) Select File Manage, X11 forward, uplink clipboard, and/or downlink clipboard.
- File Manage: This option is supported only by SSH, RDP, and VNC hosts.
- Clipboard: This option is supported only by RDP hosts.
- X11 forward: This option is supported only by SSH hosts.
Department Name
Department to which the host resource belongs.
Label
(Optional) You can customize a label or select an existing one.
Remarks
(Optional) Provides the description of the host resource.
- Click Next and start to add resource accounts.
Table 2 Parameters of managed host accounts Parameter
Description
Add Account
When to add the account. The options are Rightnow and Afterward.
- If you select Rightnow, continue the configuration on the page to add the account immediately.
- If you select Afterward, no further configuration is required on the page. You can add the account information later in the resource list or on the resource details page.
Logon Type
Login method of the host resource. The options are Auto Login and Manual Login.
- If you select Auto Login, Account and Password are mandatory.
- If you select Manual Login, Account and Password are optional.
Account
The administrator account of the RDS instance you obtained in Obtaining the Version, Floating IP Address, Port, and Administrator Account of an RDS DB Instance.
NOTE:If the AD domain service is installed on the host, the added account is Domain name\Host account name, for example, ad\administrator.
Password
The password of the administrator account of the RDS instance.
By default, Verify is selected. After the account is added, the system automatically verifies the status of the account.
NOTE:- After the account is verified, the host resource information is saved.
- Verification failed
- If the system prompts that the verification times out, return to the configuration window and modify the resource information.
- If the system prompts that the account password is incorrect, return to the configuration window and change the account password.
Remarks
Brief description of the account.
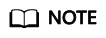
If no accounts are configured for the managed hosts, account [Empty] is generated by default. When you log in to the managed host through CBH for O&M, select [Empty] and enter the username and password of an account of the host.
- Click OK. After the account is verified, you can then view the new RDS resource under the Host tab.
- In the navigation pane on the left, choose Policy > ACL Rules and configure the access control policy of the RDS database.
- In the navigation pane on the left, choose Operation > Host Operations. In the host list, locate the row that contains the RDS database, and click Login in the Operation column.
- (Optional) In the displayed dialog box, click Download the SSO tool and then install it in the default mode.
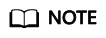
If the SSO tool has been installed, skip this step.
- Configure the SSO tool by referring to How Do I Configure the SSO Tool?
- After you complete 8 to 9, click Login in the Operation column.
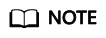
If an error message is displayed indicating that the database client tool configuration path is incorrect and a reconfiguration is required, perform 9 again.
Feedback
Was this page helpful?
Provide feedbackThank you very much for your feedback. We will continue working to improve the documentation.See the reply and handling status in My Cloud VOC.
For any further questions, feel free to contact us through the chatbot.
Chatbot





