Registering an ISO File (Windows)
Scenarios
This section describes how to register an external ISO file as a private image (ISO image) on the cloud platform. Before registering an image, upload the ISO image file to an OBS bucket.
Prerequisite
- The file to be registered must be in ISO format.
- The ISO image file has been uploaded to an OBS bucket.

The name of the ISO image file can contain only letters, digits, hyphens (-), and underscores (_). If the name does not meet requirements, change it.
Procedure
- Access the IMS console.
- Log in to the management console.
- Under Compute, click Image Management Service.
The IMS console is displayed.
- Register an ISO file as an ISO image.
- Click Create Image in the upper right corner.
- In the Image Type and Source area, select Import Image for Type and then select ISO image for Image Type.
- In the image file list, select the bucket and then the image file.
Figure 1 Creating a private image from an ISO file
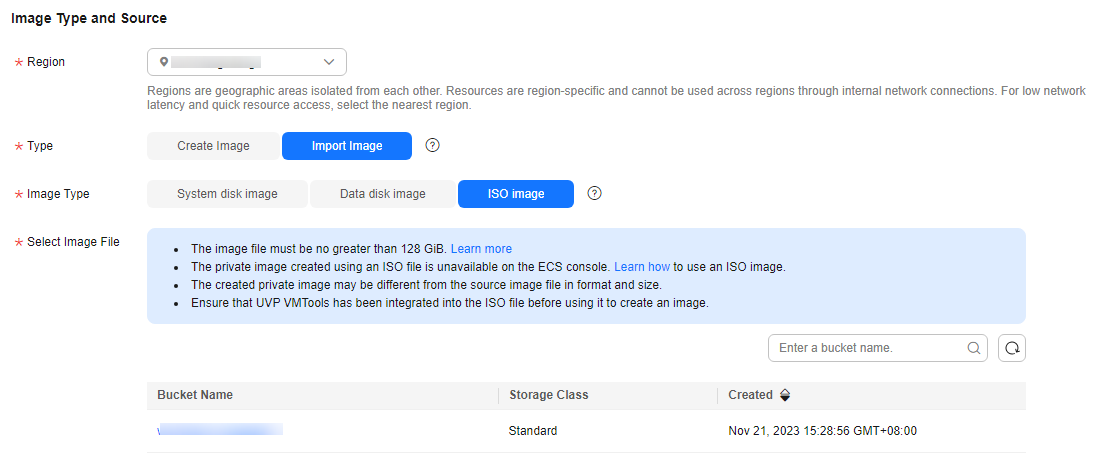
- In the Image Information area, set the following parameters.
Figure 2 Configuring image information
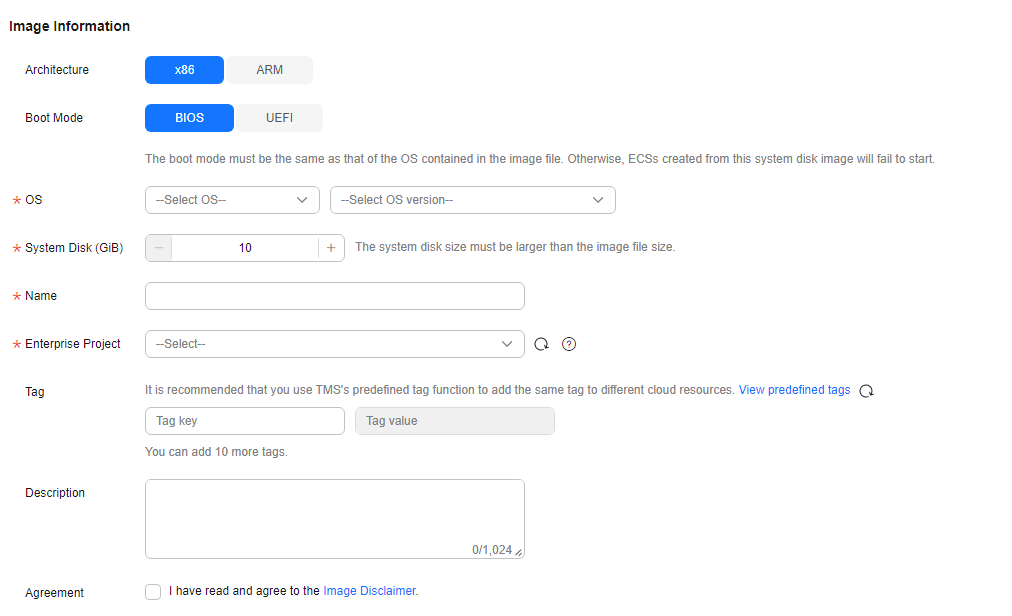
- Architecture. Select x86 or ARM.

This parameter is required only in regions that support both x86 and Arm.
- Boot Mode: Select BIOS or UEFI. Ensure that the selected boot mode is the same as that in the image file, or the ECSs created from this image will not be able to boot up. The Arm architecture does not support the BIOS boot mode.

If the boot mode in the image file is BIOS but you select UEFI here for Boot Mode, you will not be able to adjust the resolution.
- OS: Select the OS specified in the ISO file. To ensure that the image can be created and used properly, select an OS consistent with that in the image file.
- License Type: Bring Your Own License (BYOL) is supported. If you have obtained an OS license, you do not need to apply for a license any more.
- System Disk: Set the system disk capacity (value range: 40 GB to 1024 GB), which must be no less than the capacity of the system disk in the image file.
- Name: Enter a name for the image to be created.
- Enterprise Project: Select the enterprise project to which your images belong.
- Tag: (Optional) Add a tag to the image to be created.

If your organization has configured tag policies for images, you need to add tags to your images based on the policies. If you add a tag that does not comply with the tag policies, images may fail to be created. Contact the organization administrator to learn more about the tag policies.
- Each tag consists of a key and a value. The key contains a maximum of 36 characters, and the value contains a maximum of 43 characters. The key cannot be left blank or an empty string. The value cannot be left blank but can be an empty string.
- An image can have a maximum of 10 tags.
- Description: (Optional) Enter image description as needed.
- Architecture. Select x86 or ARM.
- Click Next.
- Confirm the settings. Select Statement of Commitment to Image Creation and Huawei Image Disclaimer. Click Submit.
- Switch back to the Image Management Service page to check the image status.
When the image status changes to Normal, the image is registered successfully.
Feedback
Was this page helpful?
Provide feedbackThank you very much for your feedback. We will continue working to improve the documentation.See the reply and handling status in My Cloud VOC.
For any further questions, feel free to contact us through the chatbot.
Chatbot





