Planning Networks and Resources
- Network Planning: plan CIDR blocks of VPCs and their subnets, Direct Connect connection, VPN connection, enterprise router, and routes.
- Resource Planning: plan the quantity, names, and parameters of cloud resources, including VPCs, Direct Connect connection, VPN connection, and enterprise router.
Network Planning
Figure 1 shows the network diagram of Direct Connect and VPN connections that work in the active/standby mode. Table 2 describes the network planning.
- Only preferred routes are displayed in the enterprise router's route table. The routes of a global DC gateway attachment have a higher priority than those of a VPN gateway attachment. As such, routes of the VPN gateway attachment will not be displayed in the route table.
- By default, the Direct Connect connection is used for communications between the VPCs and the data center. Table 1 shows the details about the traffic flows in this example.
|
Path |
Description |
|---|---|
|
Request from VPC 1 to the on-premises data center |
|
|
Response from the on-premises data center to VPC 1 |
|
|
Resource |
Description |
|---|---|
|
VPC |
VPC 1 (Service VPC) that your services are deployed:
|
|
A VPC that has a subnet used by the VPN gateway. When you create the VPN gateway, you need to enter the subnet CIDR block. The subnet used by the VPN gateway cannot overlap with existing subnets in the VPC. |
|
|
Direct Connect |
|
|
VPN |
|
|
Enterprise router |
After Default Route Table Association and Default Route Table Propagation are enabled and an attachment is created, the system will automatically:
|
|
ECS |
One ECS in the service VPC. The ECS is used to verify communications between the cloud and the on-premises data center. If you have multiple ECSs associated with different security groups, you need to add rules to the security groups to allow network access. |
|
Destination |
Next Hop |
Route Type |
|---|---|---|
|
192.168.3.0/24 |
Enterprise router |
Static route (custom) |
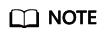
- If you enable Auto Add Routes when creating a VPC attachment, you do not need to manually add static routes to the VPC route table. Instead, the system automatically adds routes (with this enterprise router as the next hop and 10.0.0.0/8, 172.16.0.0/12, and 192.168.0.0/16 as the destinations) to all route tables of the VPC.
- If an existing route in the VPC route tables has a destination to 10.0.0.0/8, 172.16.0.0/12, or 192.168.0.0/16, the routes will fail to be added. In this case, you are advised not to enable Auto Add Routes. After the attachment is created, manually add routes.
- You need to add a route to the VPC route table with destination set to the CIDR block of the on-premises data center and next hop set to enterprise router.
|
Destination |
Next Hop |
Route Type |
|---|---|---|
|
VPC 1 CIDR block: 172.16.0.0/16 |
VPC 1 attachment: er-attach-01 |
Propagated route |
|
Data center CIDR block: 192.168.3.0/24 |
Global DC gateway attachment: dgw-demo |
Propagated route |
|
Data center CIDR block: 192.168.3.0/24 |
VPN gateway attachment: vpngw-demo |
Propagated route |

- Only preferred routes are displayed in the enterprise router's route table. When both the DC and VPN connections are normal, there are propagated routes of the global DC gateway attachment and VPN gateway attachment destined for the on-premises data center. In this case, only the route of the global DC gateway attachment can be displayed in the route table of the enterprise router as it has a higher priority than the route of the VPN gateway attachment. All routes of the VPN gateway attachment (including those not preferred) will not be displayed in the route table of the enterprise router.
- If the Direct Connect connection is faulty and services are switched to the VPN connection, you can view the propagated routes of the VPN gateway attachment in the enterprise router route table on the management console.
Resource Planning
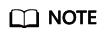
The following resource details are only examples. You can modify them as required.
|
Resource |
Quantity |
Description |
|---|---|---|
|
VPC |
2 |
Service VPC that your services are deployed and needs to be attached to the enterprise router
|
|
A VPC that has a subnet used by the VPN gateway.
NOTICE:
When creating a VPN gateway, you need to set VPC to this VPC and Interconnection Subnet to a subnet of this VPC. Ensure that the configured interconnection subnet has four or more assignable IP addresses. |
||
|
Enterprise router |
1 |
|
|
Direct Connect |
1 |
Connection: Create one based on site requirements. |
|
Global DC gateway
|
||
|
Virtual interface
|
||
|
VPN |
1 |
VPN gateway
|
|
Customer gateway
|
||
|
Two VPN connections that work in active/standby mode:
|
||
|
ECS |
1 |
|

- As Direct Connect and VPN connections back up each other, the global DC gateway and the VPN gateway must use the same ASN to prevent network loops. In this example, 64512 is used.
- The ASN of the enterprise router can be the same as or different from those of the global DC gateway and the VPN gateway. In this example, 64512 is used.
- The ASN of the data center must be different from that of the cloud. Set this ASN of the data center based on site requirements. In this example, 65525 is used.
Feedback
Was this page helpful?
Provide feedbackThank you very much for your feedback. We will continue working to improve the documentation.See the reply and handling status in My Cloud VOC.
For any further questions, feel free to contact us through the chatbot.
Chatbot






