Step 9: Configure a Connector
This topic describes how to configure the source and destination for log collection. Perform the following operations based on the scenario:
- Transferring Third-Party Security Logs to SecMaster
- Transferring Security Logs from SecMaster to a Third-Party System or Product
Transferring Third-Party Security Logs to SecMaster
- Log in to the management console.
- Click
 in the upper left corner of the page and choose Security & Compliance > SecMaster.
in the upper left corner of the page and choose Security & Compliance > SecMaster. - In the navigation pane on the left, choose Workspaces > Management. In the workspace list, click the name of the target workspace.
Figure 1 Workspace management page
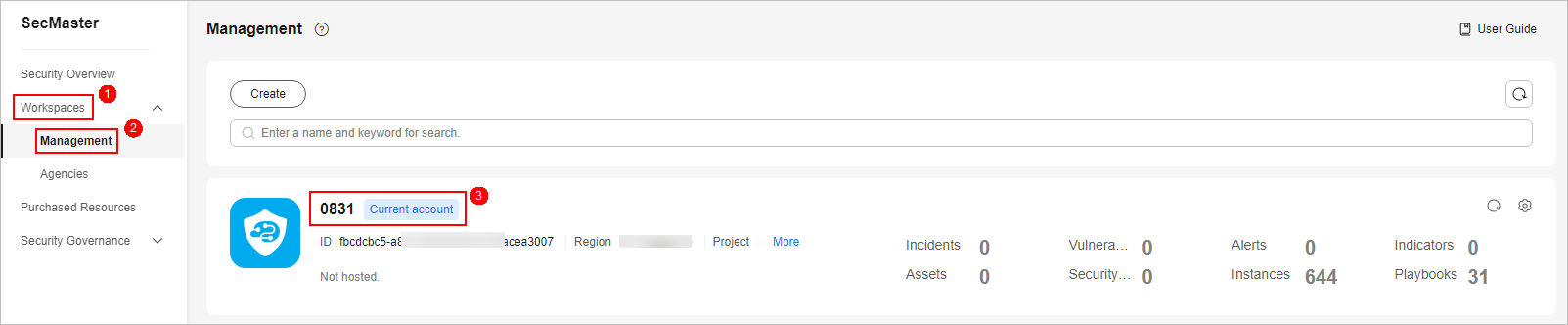
- In the navigation pane on the left, choose .
Figure 2 Accessing the connection management page

- Add a source for the data connection.
- On the Connections tab, click Add.
- Configure the data connection source details.
Figure 3 Source
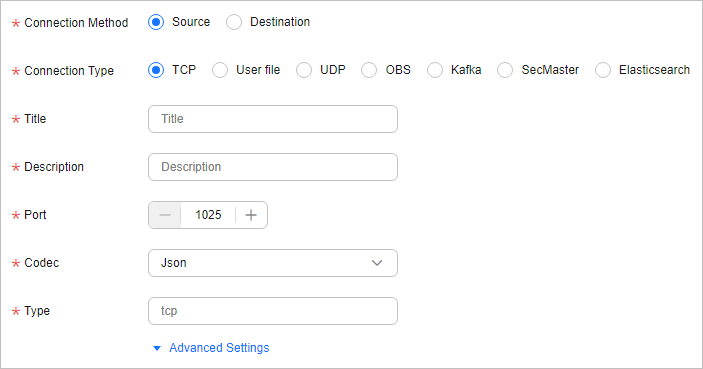
The following uses UDP and TCP as examples. For more connection types, see Rules for Configuring Connectors.
- Connection type: UDP
Table 1 Log source Parameter
Description
Connection Method
Select Source.
Connection Type
Select UDP.
Title
Name of the data connection source.
Description
Customize the data source description.
Port
Retain the default value.
Codec
Retain the default value.
Advanced Settings
No configuration is required.
- Connection type: TCP
Table 2 Log source Parameter
Description
Connection Method
Select Source.
Connection Type
Select TCP.
Title
Name of the data connection source.
Description
Customize the data source description.
Port
Retain the default value. Ensure that the port number is different from those used by other sources.
Codec
If the original log format is not JSON, select Plain.
Packet label
No configuration is required.
- Connection type: UDP
- After the setting is complete, click Confirm in the lower right corner of the page.
- Add a destination for the data connection.
- On the Connections tab, click Add.
- Configure the data connection destination details.
Figure 4 Destination
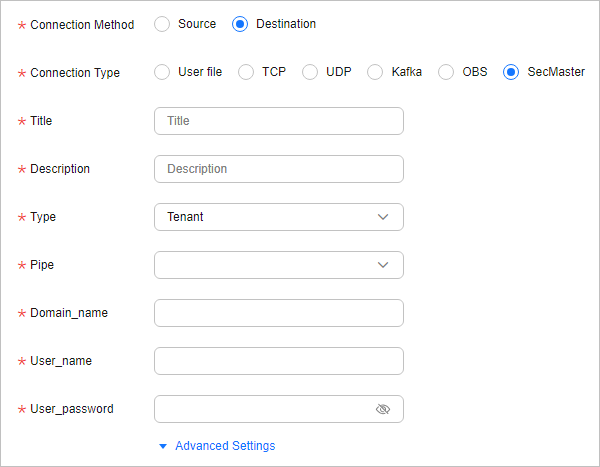
Table 3 Log transfer destination Parameter
Description
Connection Method
Select Destination.
Connection Type
Select SecMaster.
Title
Customize the destination name of the data connection.
Description
Description of the connection destination.
Type
User-defined log destination type.
Pipe
Select the name of the pipeline created in (Optional) Step 8: Creating a Log Storage Pipeline.
Domain_name
Enter the domain account information of the IAM user used to log in to the console.
User_name
Enter the user information of the IAM user used to log in to the console.
Password
Enter the password of the current login IAM user.
Advanced Settings
No configuration is required.
- After the setting is complete, click Confirm in the lower right corner of the page.
Transferring Security Logs from SecMaster to a Third-Party System or Product
- Log in to the management console.
- Click
 in the upper left corner of the page and choose Security & Compliance > SecMaster.
in the upper left corner of the page and choose Security & Compliance > SecMaster. - In the navigation pane on the left, choose Workspaces > Management. In the workspace list, click the name of the target workspace.
Figure 5 Workspace management page
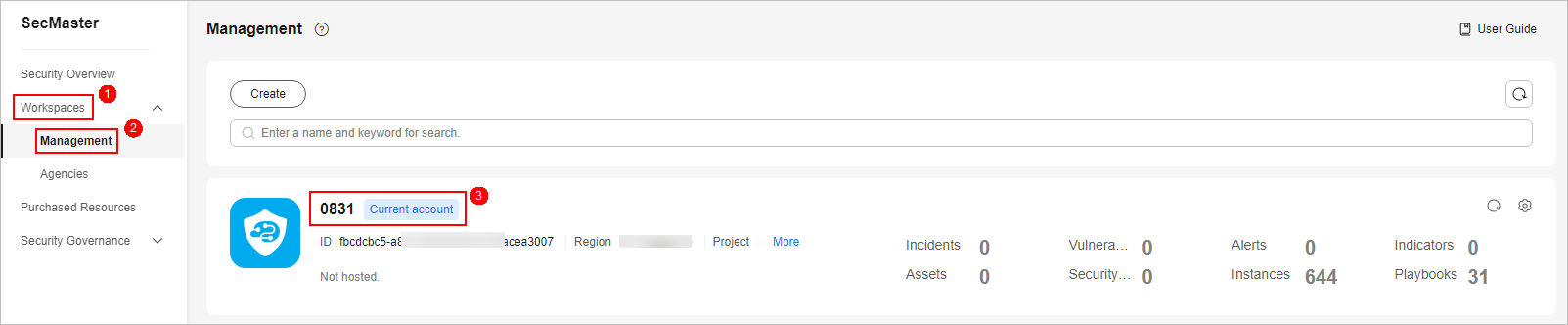
- In the navigation pane on the left, choose .
Figure 6 Accessing the connection management page

- Add a source for the data connection.
- On the Connections tab, click Add.
- Configure the data connection source details.
Figure 7 Data sources
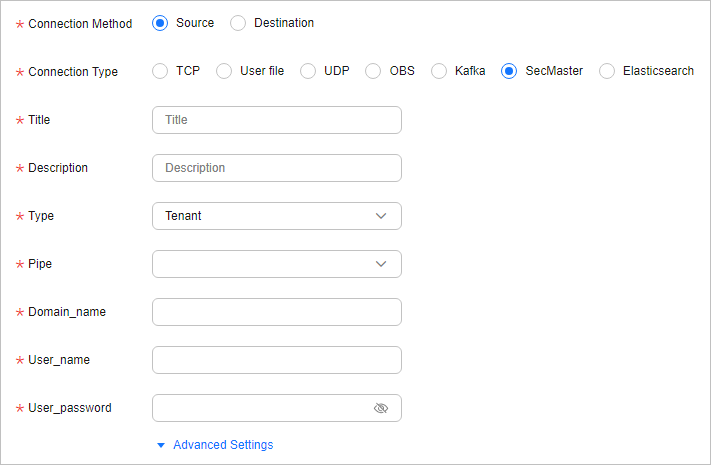
Table 4 Log source Parameter
Description
Connection Method
Select Source.
Connection Type
Select SecMaster.
Title
Customize the destination name of the data connection.
Description
Description of the connection destination.
Type
User-defined log destination type.
Pipe
Select the name of the pipeline created in (Optional) Step 8: Creating a Log Storage Pipeline.
Domain_name
Enter the domain account information of the IAM user used to log in to the console.
User_name
Enter the user information of the IAM user used to log in to the console.
Password
Enter the password of the current login IAM user.
Advanced Settings
No configuration is required.
- After the setting is complete, click Confirm in the lower right corner of the page.
- Add a destination for the data connection.
On the Connections page, click Add and configure data connection destination parameters.
Set this parameter based on the site requirements. For more connection types, see Connector Rules.
Feedback
Was this page helpful?
Provide feedbackThank you very much for your feedback. We will continue working to improve the documentation.See the reply and handling status in My Cloud VOC.
For any further questions, feel free to contact us through the chatbot.
Chatbot





