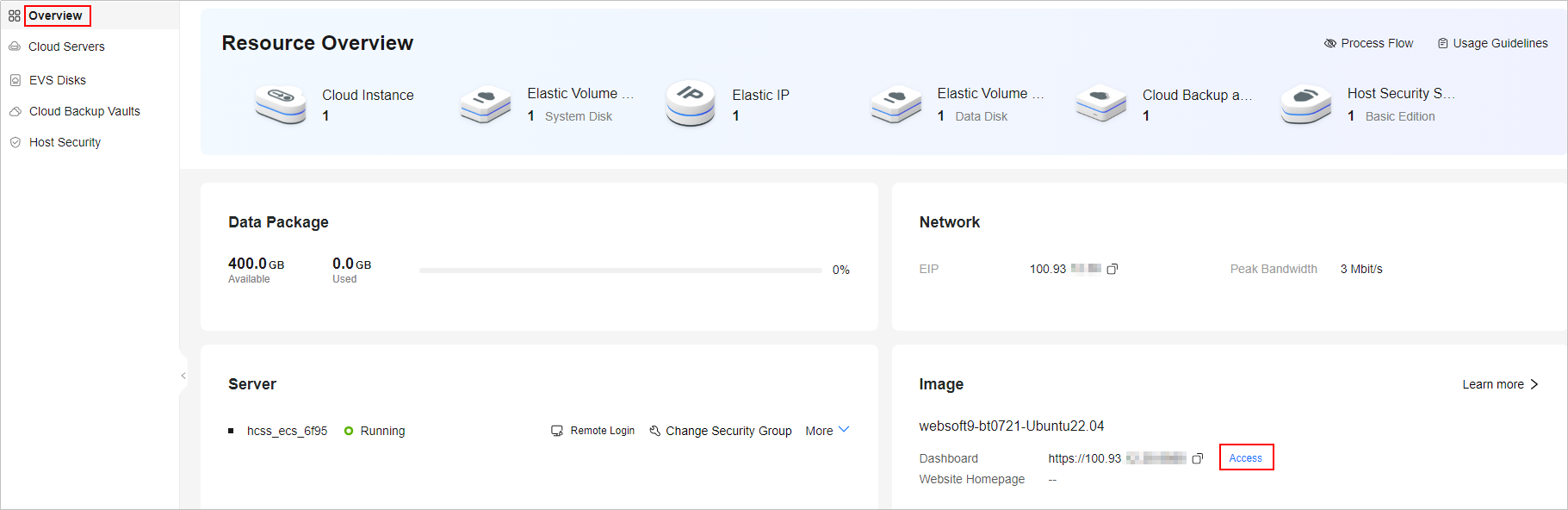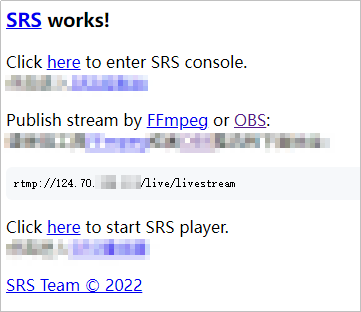Pushing Local PC Desktop Streams to SRS Using OBS
This section describes how to push local PC desktop streams to SRS using OBS.
Pushing Livestreams
- Download and install OBS based on your operating system.
- Open OBS tool and click Settings in the Controls area.
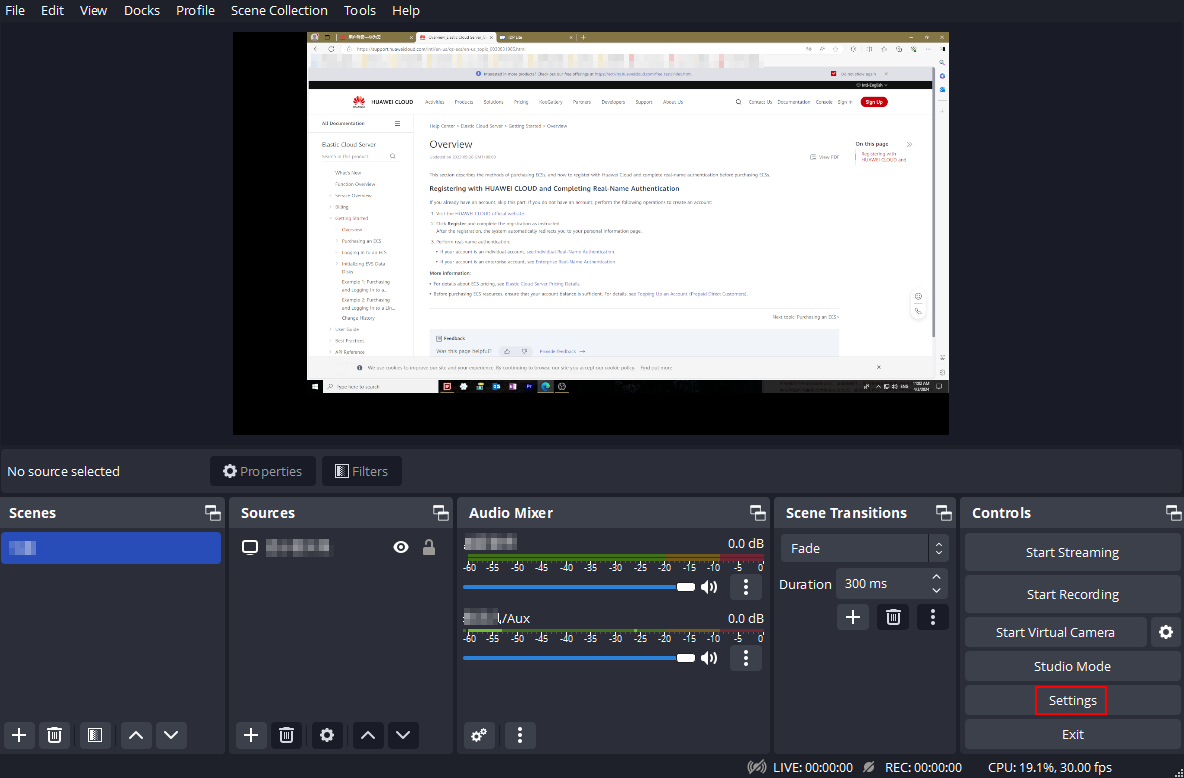
- On the Stream page, configure parameters and click Apply.
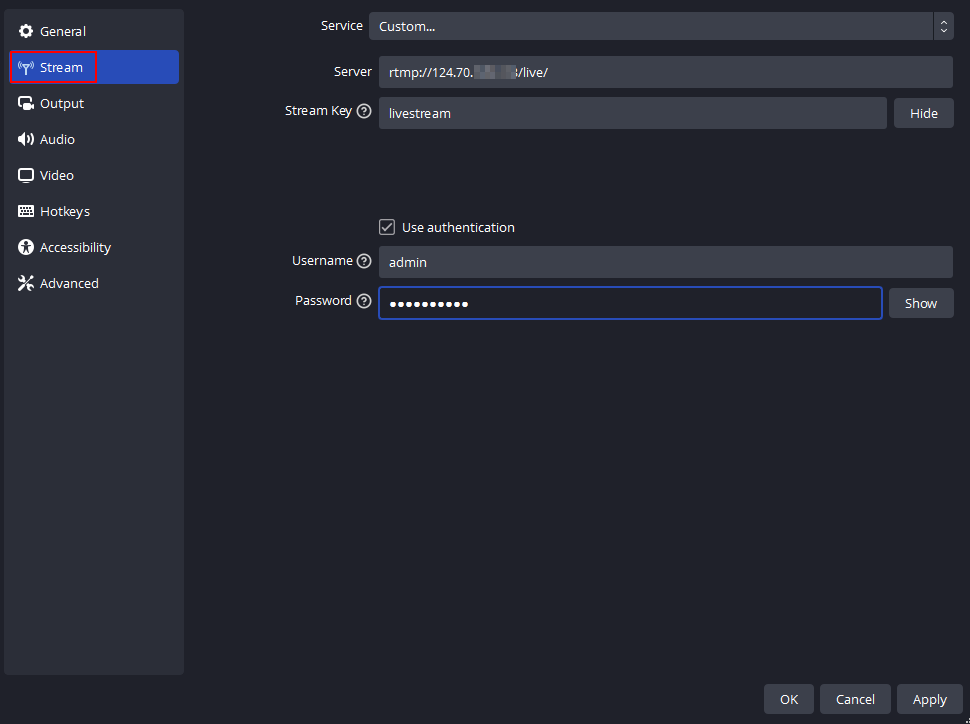
Parameter
Description
Service
Multiple platforms can push livestreams via OBS. For SRS, select Custom.
Server
Enter the stream pushing address specified by SRS, for example, rtmp://124.70.x.x/live/.
Stream key
Specify a character string following the specified stream pushing address, for example, the livestream following live/ in rtmp://124.70.x.x/live/.
Use authentication
Select Use authentication and set the Username and Password.
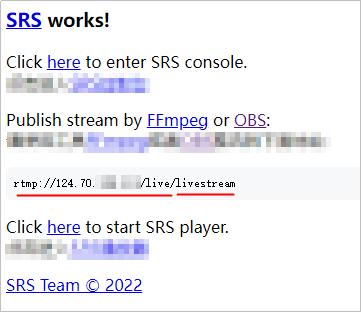
- In the Output page, configure parameters and click Apply.
Set Video Bitrate to 1000 kbps. Select Software for Video Encoder to avoid the need for high-end graphics cards and prevent potential streaming issues. Configure other parameters as needed.
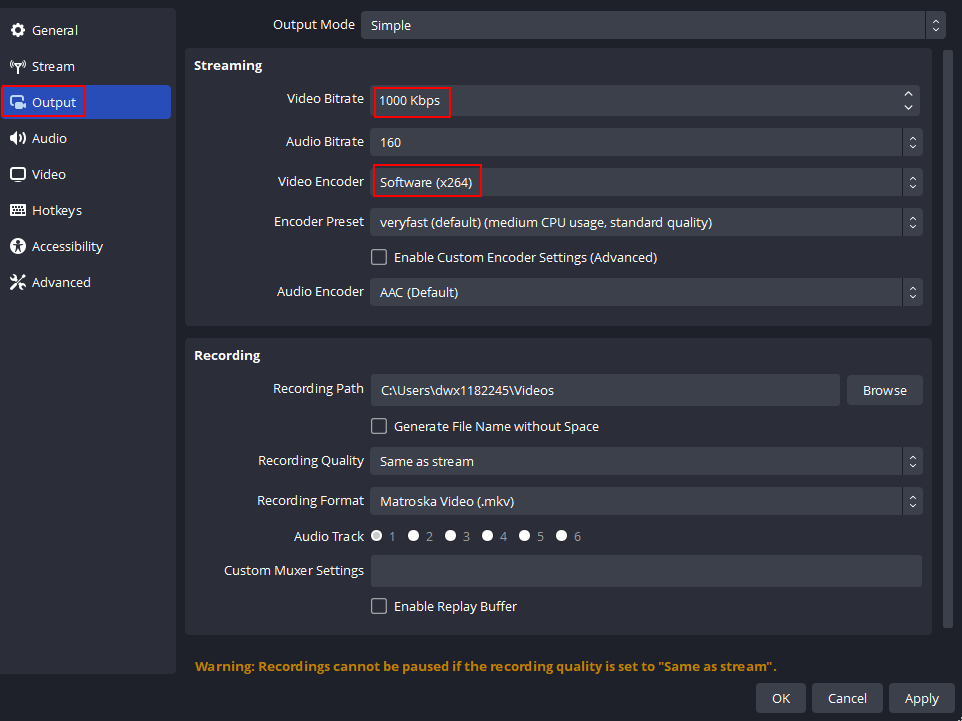
- Click OK.
- In the displayed Sources area, click +, select Display Capture, create a source, and click OK.
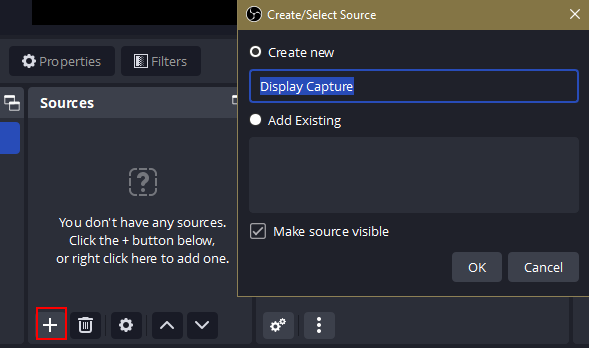
- Perform any operation to change the desktop screen, and you can see that the screen starts to capture desktop content. Click OK.
- Click Start Streaming. After the connection is successful, a green block is displayed in the lower right corner, indicating that the stream pushing is successful.
Feedback
Was this page helpful?
Provide feedbackThank you very much for your feedback. We will continue working to improve the documentation.See the reply and handling status in My Cloud VOC.
For any further questions, feel free to contact us through the chatbot.
Chatbot