Using Dockerfile to Create a Docker Image
Background
CodeArts Build provides a large number of build actions and templates. If required dependency packages and tools are not included, you can customize Docker images, manually compile the Dockerfile to add dependencies and tools.
- Dockerfile is a script consisting of instructions and arguments. It begins with a FROM instruction and is followed by various methods, instructions, and arguments. You can apply these instructions to the base image and create an image. These instructions simplify the E2E process, including deployment. For more information, visit the Docker official website.
- CodeArts Build provides x86 and Arm base images based on CentOS 7 (containing various common tools) and Ubuntu 18 (containing various common tools). You can create a Dockerfile based on a base image.
This section uses a Maven build as an example to describe how to use Dockerfile to customize a simple container image and push it to SoftWare Repository for Container (SWR).
Preparations
- Organization
When creating an image and pushing it to SWR, specify the SWR organization name. Create an organization. For details about organization restrictions, see Notes and Constraints.
- Project code
Use the system template Java Maven Demo to create a code repository. For details, see Creating a Repository Using a Template.
- Dockerfile
Create a Dockerfile based on the base image. In this example, CentOS 7 is used as the base image.
- On the CodeArts Build homepage, click
 in the upper right corner and select Custom Build Environments.
in the upper right corner and select Custom Build Environments. - On the Custom Build Environments page, click CentOS 7-based x86 Base Image to obtain the Dockerfile corresponding to the base image.
- Obtain the build package directory.
The Maven build package name is <artifactId>-<version>.packaging. By default, the build package is generated in the ./target directory.
- In the navigation pane, choose .
- Click the code repository name. The Code tab page is displayed.
- Check the coordinate definition in the pom.xml file of the code repository. As shown in the following figure, the final build package path is ./target/javaMavenDemo-1.0.jar.
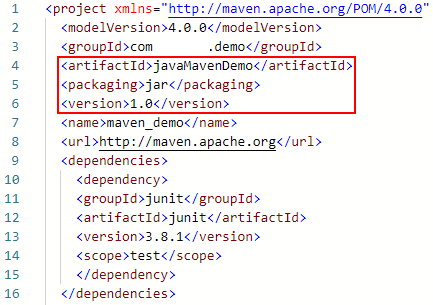
- Use the build package path obtained in step 3 to compile the Dockerfile downloaded in step 2. Add the Maven build package to the base image by running the following command:
COPY ./target/javaMavenDemo-1.0.jar /demo/app.jar
This command is used to copy the build package to the demo directory of the image and name the build package app.jar.
- After completing the Dockerfile, upload the Dockerfile and other files required for image creation to the root directory of the code repository. For details, see Uploading Local Code to CodeArts Repo.
- On the CodeArts Build homepage, click
Procedure
- Choose .
- Click Create Task. On the displayed page, configure the build task information.
Table 1 Information setting Parameter
Description
Task Name
Enter the name of the task.
Project
Select or create a home project for the task.
Code Source
Repo: CodeArts Build pulls code from CodeArts Repo. Select a source code repository and branch created in Preparations.
Description
Describe the task.
- Click Next. The Build Template page is displayed.
- Select template Maven and click Next.
- Add the action Build Image and Push to SWR.
In the Build with Maven action, retain default values of the parameters. In the Build Image and Push to SWR action, set the parameters as described in the following table.
Parameter
Description
Action Name
Name of a build action. It can be customized.
Tool Version
Select a tool version or use the default one.
Image Repository
By default, CodeArts Build provides the SWR repository address of each Huawei Cloud region. You do not need to change the address.
NOTE:Images can be pushed to custom image repositories.
Authorized User
Current user. Ensure that you have the permissions to edit or manage all images in the organization. For details, see User Permissions.
Organization
Enter the SWR organization name created in Preparations.
Image Name
Name of the created image. It can be customized.
Image Tag
Specifies the image tag, which can be customized. You can use Image name:Tag to specify a unique image.
Working Directory
The context path parameter in the docker build command is the relative path to the root directory of the CodeArts Repo repository.
When Docker builds an image, the docker build command packs all content under the context path and sends it to the container engine to help build the image.
Dockerfile Path
Path of the Dockerfile. Set this parameter to a path relative to the working directory. For example, if the working directory is a root directory and the Dockerfile is in the root directory, set this parameter to ./Dockerfile.
Add Build Metadata to Image
Add the build information to the image. After the image is created, run the docker inspect command to view the image metadata.
- After configuring the build steps, click Create to start the build task.
- After the command is executed successfully, go to SWR.
- Click My Images in the navigation pane, select the organization specified in the Build Image and Push to SWR action, and view the built and uploaded image.
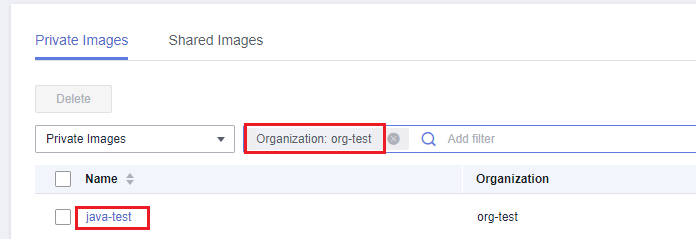
Feedback
Was this page helpful?
Provide feedbackThank you very much for your feedback. We will continue working to improve the documentation.See the reply and handling status in My Cloud VOC.
For any further questions, feel free to contact us through the chatbot.
Chatbot





