Configuring Custom Dictionaries V2
When using Text Moderation, you can configure a custom allowlist dictionary and a custom blocklist dictionary to filter and detect specified text content.
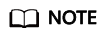
- Custom dictionaries are not supported for audio, video, or image moderation.
- You need to maintain the custom dictionaries you have created.
Background Information
- To configure custom dictionaries, subscribe to Text Moderation first. For details about how to enable a service, see Subscribing to a Service.
- You can use custom dictionaries for free.
- A maximum of 10 custom blocklist dictionaries and 10 custom allowlist dictionaries can be created for an account.
- The custom allowlist dictionary cannot be used in the flood scenario.
Creating a Custom Allowlist Dictionary
You can customize an allowlist dictionary so that the words in the allowlist dictionary will be free from detection when you use Text Moderation.
- Log in to the Content Moderation management console.
- In the navigation pane, choose Settings > Custom Dictionary V2. On the displayed page, click the Allowlist Libraries tab and then Create Dictionary.
Figure 1 Create Dictionary

- In the displayed dialog box, enter a dictionary name and keywords. Click OK.
- Dictionary Name: A dictionary name contains a maximum of 40 characters. Only letters, digits, hyphens (-), and underscores (_) are allowed.
- Add Keyword: A dictionary contains a maximum of 10,000 keywords. Each keyword consists of a maximum of 50 characters and ends with a carriage return.
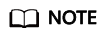
- The dictionary name cannot be changed.
- After an allowlist dictionary is configured, the allowlist takes effect by default in any detection scenario.
Creating a Custom Blocklist Dictionary
After subscribing to Text Moderation, you can configure a custom blocklist dictionary. When you use Text Moderation, the words in the custom blocklist dictionary will be detected.
- Log in to the Content Moderation management console.
- In the navigation pane, choose Settings > Custom Dictionary V2. On the displayed page, click the Blocklist Libraries tab and then Create Dictionary.
- In the displayed dialog box, enter a dictionary name and keywords.
- Dictionary Name: A dictionary name contains a maximum of 40 characters. Only letters, digits, hyphens (-), and underscores (_) are allowed.
- Add Keyword: A dictionary contains a maximum of 10,000 keywords. Each keyword consists of a maximum of 50 characters and ends with a carriage return.
- Click OK. After the dictionary is created, you can set it in the categories parameter. Setting categories to the dictionary name is setting a custom scenario.
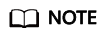
The dictionary name cannot be changed.
Modifying or Deleting a Custom Dictionary
Modifying or deleting a custom allowlist dictionary
- Log in to the Content Moderation management console.
- In the navigation pane, choose Settings > Custom Dictionary V2. On the displayed page, click the Allowlist Libraries tab.
- Locate a dictionary and click Modify in the Operation column. In the displayed dialog box, modify the keywords and click OK.
- Locate a dictionary and click Delete in the Operation column. In the displayed dialog box, click OK.
Modifying or deleting a custom blocklist dictionary
- Log in to the Content Moderation management console.
- In the navigation pane, choose Settings > Custom Dictionary V2. On the displayed page, click the Blocklist Libraries tab.
- Locate a dictionary and click Modify in the Operation column. In the displayed dialog box, modify the keywords and click OK.
- Locate a dictionary and click Delete in the Operation column. In the displayed dialog box, click OK.
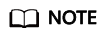
Deleted dictionaries cannot be recovered. Exercise caution when performing this operation.
Feedback
Was this page helpful?
Provide feedbackThank you very much for your feedback. We will continue working to improve the documentation.See the reply and handling status in My Cloud VOC.
For any further questions, feel free to contact us through the chatbot.
Chatbot





