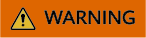How Do I Restore the Connection Between the Agent and SMS?
Symptom
The server migration was in the Disconnected status, so most operations could not be performed.
Possible Causes
- The Agent on the source server is not running.
- The Agent is disconnected from SMS. This can happen if no operations are performed on the Agent for a long time (30 days by default, but this can be changed using the heartmonitorday parameter in the config/g-property.cfg file).
- The network connection between the source server and the Agent is abnormal.
- The SMS-Agent-Py3 process exits. This can happen if you have been logged out of or have exited from the source server automatically.
Windows Server 2019/2016/2012 and Windows 10/8.1
- Log in to the source server, search for the Agent icon in the lower right corner, and check whether the Agent is running properly.
- If the Agent has exited, restart the Agent.
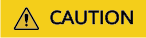
Do not log out or exit the source server, or the SMS-Agent-Py3 will also exit.
If you have such requirements, use SMS-Agent-Py2 to perform the migration again.
- If the Agent is running properly, go to 2.
- If the Agent has exited, restart the Agent.
- On the Agent operation page, check whether the Start button can be clicked.
- If it can, the Agent has proactively disconnected from SMS. Click Start to reconnect to it.
- If it cannot, go to 3.
- Run the curl -v {endpoint of SMS}/v3/sources command to check the connection between the source server and the SMS API.
- If the connection is unavailable, check whether the DNS and firewall of the source server are correctly configured.
- If the connection is available and data is being transmitted, check whether the outbound bandwidth of the source server is lower than 10 Mbit/s. If it is, the data transmission may be using up all the bandwidth, which can cause the connection between the Agent and SMS to time out. In this case, increase the outbound bandwidth of the source server to more than 10 Mbit/s, and then continue the migration.
- Wait for about a minute and log in to the management console.
- Click Service List. Under Migration, click Server Migration Service.
The SMS console is displayed.
- In the navigation pane on the left, choose Servers.
In the Status column, view the connection status of the source server.
Windows Server 2008 and Windows 7
- Log in to the source server and check whether the SMSAgentDeploy.exe process is running properly.
- Go to the SMS-Agent installation directory, run agent-cli.exe, and then run status to check the Agent connection status.
- Enter connect to reconnect the source server to SMS.
If in the command output, the value of Connected between sms agent and sms server is True, the connection between the source server and SMS has been restored.
- Run the curl -v {endpoint of SMS}/v3/sources command to check the connection between the source server and the SMS API.
- If the connection is unavailable, check whether the DNS and firewall of the source server are correctly configured.
- If the connection is available and data is being transmitted, check whether the outbound bandwidth of the source server is lower than 10 Mbit/s. If it is, the data transmission may be using up all the bandwidth, which can cause the connection between the Agent and SMS to time out. In this case, increase the outbound bandwidth of the source server to more than 10 Mbit/s, and then continue the migration.
- Wait for about a minute and log in to the management console.
- Click Service List. Under Migration, click Server Migration Service.
The SMS console is displayed.
- In the navigation pane on the left, choose Servers.
In the Status column, view the connection status of the source server.
Linux
- Use PuTTY or another SSH client to log in to the source server.
- Run ps -ef | grep -v grep | grep linuxmain to check whether the Agent is running properly.
- If the linuxmain process is not running, restart the Agent.
- If the linuxmain process is running, go to 3.

- Run ./agent-cli.sh in the SMS-Agent directory to go to agent-cli, and run status to check the Agent connection status.
- Enter connect to reconnect the source server to SMS.
If in the command output, the value of Connected between sms agent and sms server is True, the connection between the source server and SMS has been restored.Figure 1 Reconnecting the source server to SMS

- Run the curl -v {endpoint of SMS}/v3/sources command to check the connection between the source server and the SMS API.
- If the connection is unavailable, check whether the DNS and firewall of the source server are correctly configured.
- If the connection is available and data is being transmitted, check whether the outbound bandwidth of the source server is lower than 10 Mbit/s. If it is, the data transmission may be using up all the bandwidth, which can cause the connection between the Agent and SMS to time out. In this case, increase the outbound bandwidth of the source server to more than 10 Mbit/s, and then continue the migration.
- Wait for about a minute and log in to the management console.
- Click Service List. Under Migration, click Server Migration Service.
The SMS console is displayed.
- In the navigation pane on the left, choose Servers.
In the Status column, view the connection status of the source server.
Feedback
Was this page helpful?
Provide feedbackThank you very much for your feedback. We will continue working to improve the documentation.See the reply and handling status in My Cloud VOC.
For any further questions, feel free to contact us through the chatbot.
Chatbot