Creating, Copying, and Editing a Categorical Mapping
Scenario
Classification and mapping are to perform class matching and field mapping for cloud service alerts.
This section walks you through on how to create, edit, and copy a classification and mapping.
Creating a Categorical Mapping
- Log in to the management console.
- Click
 in the upper part of the page and choose Security > SecMaster.
in the upper part of the page and choose Security > SecMaster. - In the navigation pane on the left, choose Workspaces > Management. In the workspace list, click the name of the target workspace.
Figure 1 Workspace management page

- In the navigation pane on the left, choose Security Orchestration > Objects. On the page displayed, click the Classify&Mapping tab.
Figure 2 Classify&Mapping tab page

- On the Classify&Mapping page, click Create.
- On the Create Categorical Mapping page, set categorical mapping parameters.
Figure 3 Create Categorical Mapping page
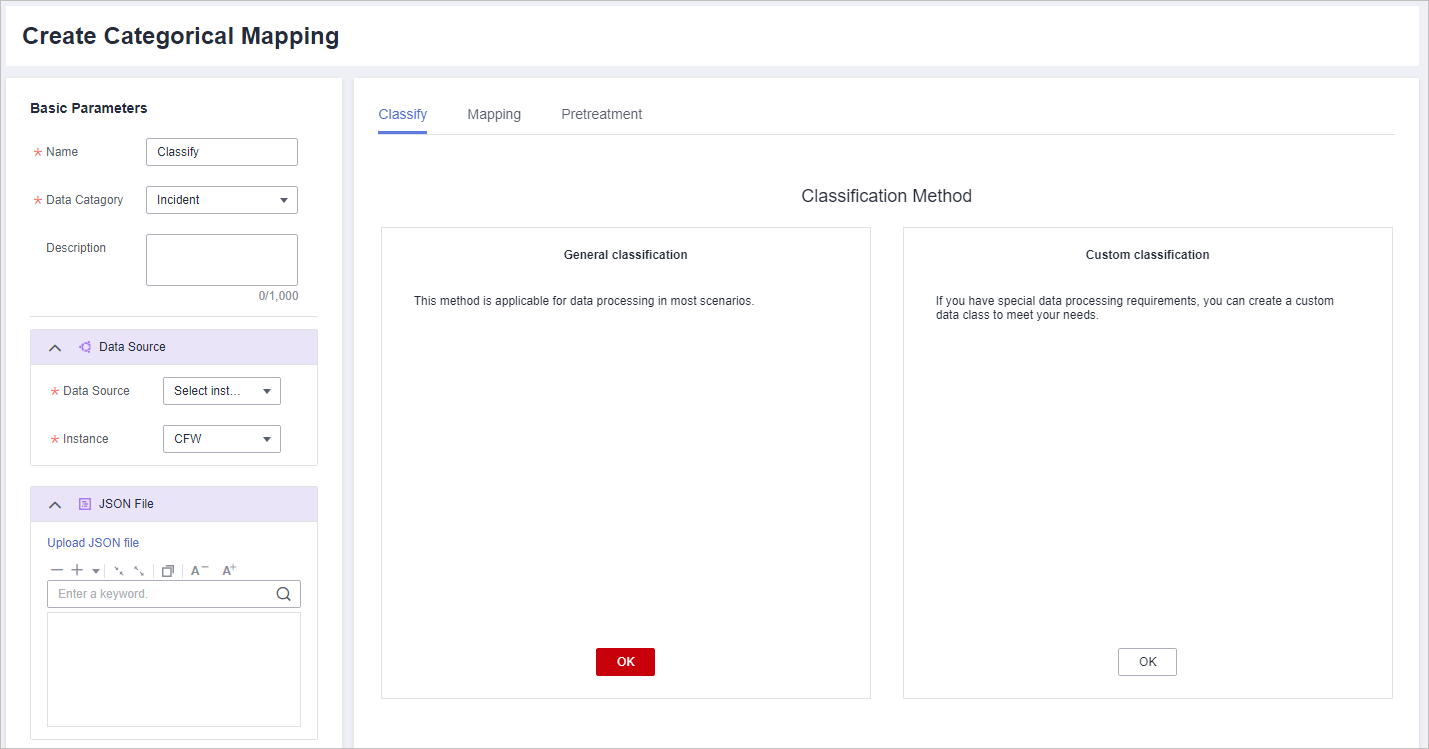
- In the Basic Parameters area on the left, configure basic information about the categorical mapping. For details about the parameters, see Table 1.
- In the Data Source area on the left, select the data source for categorical mapping.
When Data Source is set to Upload JSON file, you need to click to upload the JSON file and upload the JSON file.
- On the Classify tab page on the right, select a classification mode and set related parameters.
- After the classification configuration is complete, click
 at the upper right corner of the page to save the configuration.
at the upper right corner of the page to save the configuration. - On the Mapping tab page in the right pane, select a mapping mode and set related parameters.
- After categorical mapping is complete, click
 at the upper right corner of the page to save the configuration.
at the upper right corner of the page to save the configuration. - On the Preprocessing tab on the right, set preprocessing mapping parameters.
- Click
 at the upper right corner of the page to save the configuration.
at the upper right corner of the page to save the configuration.
Copying a Categorical Mapping
- Log in to the management console.
- Click
 in the upper part of the page and choose Security > SecMaster.
in the upper part of the page and choose Security > SecMaster. - In the navigation pane on the left, choose Workspaces > Management. In the workspace list, click the name of the target workspace.
Figure 4 Workspace management page

- In the navigation pane on the left, choose Security Orchestration > Objects. On the page displayed, click the Classify&Mapping tab.
Figure 5 Classify&Mapping tab page

- On the Classify&Mapping page, click Clone in the Operation column of the target categorical mapping.
- In the displayed dialog box, enter the name for replicated mapping and click OK.
Editing a Categorical Mapping
- Log in to the management console.
- Click
 in the upper part of the page and choose Security > SecMaster.
in the upper part of the page and choose Security > SecMaster. - In the navigation pane on the left, choose Workspaces > Management. In the workspace list, click the name of the target workspace.
Figure 6 Workspace management page

- In the navigation pane on the left, choose Security Orchestration > Objects. On the page displayed, click the Classify&Mapping tab.
Figure 7 Classify&Mapping tab page

- On the Classify&Mapping page, click the target categorical mapping name to go to the edit page.
- On the Edit Categorical Mapping page, set parameters.
- In the Basic Parameters area on the left, configure basic information about the categorical mapping. For details about the parameters, see Table 1.
Table 2 Configuring basic information Parameter
Description
Name
Name of a user-defined categorical mapping.
Data Category
This field cannot be edited.
Description
Description of the custom categorical mapping.
- In the Data Source area on the left, select the data source for the categorical mapping.
If Data Source is set to Upload JSON file, you need to click Upload JSON file and upload the JSON file.
- On the Classify tab on the right, select a classification mode and set related parameters.
- After the classification configuration is complete, click
 at the upper right corner of the page to save the configuration.
at the upper right corner of the page to save the configuration. - On the Mapping tab on the right, select a mapping mode and set related parameters.
- After the categorical mapping is complete, click
 at the upper right corner of the page to save the configuration.
at the upper right corner of the page to save the configuration. - On the Preprocessing tab on the right, set preprocessing mapping parameters.
- Click
 at the upper right corner of the page to save the configuration.
at the upper right corner of the page to save the configuration.
- In the Basic Parameters area on the left, configure basic information about the categorical mapping. For details about the parameters, see Table 1.
Feedback
Was this page helpful?
Provide feedbackThank you very much for your feedback. We will continue working to improve the documentation.See the reply and handling status in My Cloud VOC.
For any further questions, feel free to contact us through the chatbot.
Chatbot





