Quick Search
To search for logs using a keyword repeatedly, perform the following operations to configure quick search.
Procedure
- On the LTS console, choose Log Management in the navigation pane on the left.
- In the log group list, click
 on the left of a log group name.
on the left of a log group name. - In the log stream list, click the name of the target log stream.
- Click the Raw Logs tab, click
 , and specify Name and Keyword.
Figure 1 Creating quick search
, and specify Name and Keyword.
Figure 1 Creating quick search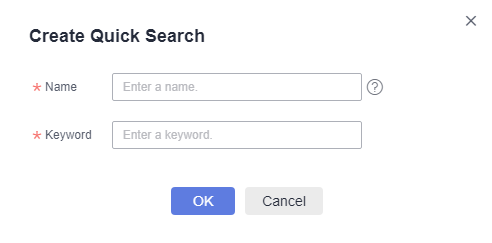
- A quick search name is used to distinguish multiple quick search statements. The name can be customized and must meet the following requirements:
- Can contain only letters, digits, hyphens (-), underscores (_), and periods (.).
- Cannot start with a period (.) or underscore (_) or end with a period (.).
- Can contain 1 to 64 characters.
- A quick search statement is used to repeatedly search for logs, for example, error*.
- A quick search name is used to distinguish multiple quick search statements. The name can be customized and must meet the following requirements:
- Click OK.
Click the name of a quick search statement to view log details.
Viewing Context of a Log
You can check the logs generated before and after a log for quick fault locating.
- On the Raw Logs tab of the log details page, click
 to view the context.
to view the context.
The context of the log is displayed.
Figure 2 Viewing logs
- On the displayed View Context page, check the log context.
Table 1 Introduction to log context viewing Feature
Description
Search Rows
Select the number of rows to search. The options are 100, 200, and 500.
Highlighting
Enter a string to be highlighted and press Enter.
Filter
Enter a string to be filtered and press Enter. When both Highlighting and Filter are configured, the filtered string can also be highlighted.
Fields
The default field for viewing log context is content. Click Fields to view the context of other fields.
Prev
View half the number of Search Rows leading to the current position. For example, if Search Rows is set to 100 and you click Prev, 50 rows prior to the current position are displayed. In this case, the current line number is -50. If you click Prev again, the line number will become -100, -150, -200, and so on.
Current
Current log position. When Prev or Update is set, you can click Current to return to the position where the context starts (when the line number is 0).
Update
View half the number of Search Rows following the current position. For example, if Search Rows is set to 100 and you click Update, 50 rows following the current position are displayed. In this case, the current line number is 50. If you click Update again, the line number will become 100, 150, 200, and so on.
Summary Mode
If this mode is enabled, only the line number and content are displayed. If this mode is disabled, log details are displayed.
Feedback
Was this page helpful?
Provide feedbackThank you very much for your feedback. We will continue working to improve the documentation.See the reply and handling status in My Cloud VOC.
For any further questions, feel free to contact us through the chatbot.
Chatbot





