Managing an Elasticsearch Data Masking Task
Scenario
This section describes how to view, edit, and delete an Elasticsearch data masking task.
Prerequisites
An Elasticsearch data masking task has been created.
Viewing an Elasticsearch Data Masking Task
- Log in to the management console.
- Click
 in the upper left corner of the management console and select a region or project.
in the upper left corner of the management console and select a region or project. - In the navigation pane on the left, click
 and choose .
and choose . - In the navigation pane, choose Data Masking. On the displayed page, click the Elasticsearch Data Masking tab.
- In the masking task list, view the task details. For parameter details, see Table 1.
Figure 1 Viewing an Elasticsearch data masking task

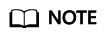
Enter a task name or a keyword, and click
 or press Enter to search for the data masking task.
or press Enter to search for the data masking task.Table 1 Task parameters Parameter
Description
Enable/Disable
Whether a data masking task is enabled or disabled.
 : Enabled
: Enabled : Disabled
: Disabled
Task Name
Name of a data masking task
Data Source/Target
Data source and target of a database data masking task
Masking Period
Execution period of a database masking task, which can be set as follows:
- Manual: Manually enable a masking task and execute it based on masking rules.
- Hourly: Execute a masking task every several hours based on masking rules.
- Daily: Execute a masking task at a fixed time every day based on masking rules.
- Weekly: Execute a masking task at a fixed time every week based on masking rules.
- Monthly: Execute a masking task at a fixed time every month based on masking rules.
Operation
In the Operation column, you can execute, edit, or delete a masking task.
Editing an Elasticsearch Data Masking Task
- Log in to the management console.
- Click
 in the upper left corner of the management console and select a region or project.
in the upper left corner of the management console and select a region or project. - In the navigation pane on the left, click
 and choose .
and choose . - In the navigation pane, choose Data Masking. On the displayed page, click the Elasticsearch Data Masking tab.
- In the Elasticsearch data masking task list, locate the row that contains the masking task to be edited, and click Edit in the Operation column.
Figure 2 Editing an Elasticsearch data masking task

- Configure the data source. Table 2 describes the parameters.
Figure 3 Creating an Elasticsearch data masking task - Configuring data source

Table 2 Parameter description Parameter
Description
Task Name
You can customize the name of a masking rule.
The rule name must meet the following requirements:- Contain 1 to 255 characters.
- Consist of letters, digits, underscores (_), and hyphens (-).
Select Data Source
Select a data source. Currently, only Elasticsearch is supported.
Data Source
NOTE:If no assets are available, Click Add to add a data source. For details, see Adding a Big Data Source.
Elasticsearch: Select the Elasticsearch instance where the data to be masked is located.
Index: Select the index where the data to be masked is located.
Type: Select the type of the data to be masked.
Field: If you select the check box, data in this column is copied to the Data Type column.
The target Data Type and Risk Level of the data are also displayed.
- Click Next.
Figure 4 Creating an Elasticsearch data masking task - Setting a masking algorithm

- Select the fields to be masked.
- Select a data masking algorithm. For details about data masking algorithms, see Configuring a Data Masking Rule.
- Click Next.
Figure 5 Configuring data masking period

Select and set the execution period of a masking task.
- Manual: Manually enable a masking task and execute it based on masking rules.
- Hourly: Execute a data masking task every several hours.
Example: If the masking task needs to be executed every two hours, set this parameter to 02:00.
- Daily: Execute a data masking task at a specified time every day.
Example: If the masking task needs to be executed at 12:00 every day, set this parameter to 12:00:00.
- Weekly: Execute a data masking task at a specified time every week.
Example: If the masking task needs to be executed at 12:00 every Monday, set this parameter to 12:00:00 every Monday.
- Monthly: Execute a data masking task at a specified time on a specified day every month.
Example: If the masking task needs to be executed at 12:00 on the 12th day of each month, set this parameter to 12:00:00 12th day of every month.
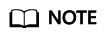
If you want to execute a data masking task on the 31st day of each month, the system automatically executes the task on the last day of every month.
- Click Next.
Figure 6 Creating an Elasticsearch data masking task - Setting the target data

- Select an Elasticsearch instance and index, and set Type.
If the type that you entered already exists, the system updates the data of the type in the target data source.
If the type that you entered does not exist, the system automatically creates a type with the same name in the target data source.
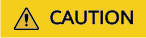
If you want to use an existing type, do not set Type. Otherwise, services may be affected.
- Set the column name of the target data type.
By default, the system generates a name that is the same as the name of the data source column. You can retain the default name or change it as required.
- Select an Elasticsearch instance and index, and set Type.
- Click Finish.
After the Elasticsearch data masking task is created, execute the task. For details, see Executing an Elasticsearch Data Masking Task.
Deleting an Elasticsearch Data Masking Task
- Log in to the management console.
- Click
 in the upper left corner of the management console and select a region or project.
in the upper left corner of the management console and select a region or project. - In the navigation pane on the left, click
 and choose .
and choose . - In the navigation pane, choose Data Masking. On the displayed page, click the Elasticsearch Data Masking tab.
- In the Elasticsearch data masking task list, locate the row that contains the masking task to be deleted, and click Delete in the Operation column.
Figure 7 Deleting an Elasticsearch data masking task

- In the displayed dialog box, click OK.
Feedback
Was this page helpful?
Provide feedbackThank you very much for your feedback. We will continue working to improve the documentation.See the reply and handling status in My Cloud VOC.
For any further questions, feel free to contact us through the chatbot.
Chatbot





