World Map
This section describes parameters of a world map.
Pattern
- Size/Position
- Size: width and height of the component. Unit: pixel.
- Position: position where the component is located in the canvas. Unit: pixel.
Figure 1 Size and position of a world map
- Add Subcomponent
The following subcomponents can be added to a world map:
- Flying line: The configuration method is similar to that of the flying lines on the basic 2D map. For details, see Flying Lines.
- Scatter: The configuration method is similar to that of the scatters on the basic 2D map. For details, see Scatters.
- Advanced scatter: The configuration method is similar to that of the advanced scatters on the basic 2D map. For details, see Advanced Scatter Layer.
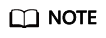
The advanced scatter layer on the basic 2D map supports the interaction function, but the advanced scatter layer on the world map does not support the interaction function.
- Heatmap: The configuration method is similar to that of the heatmap layer in the basic 2D map. For details, see Heatmap Layer.
The following operations can be performed on those subcomponents:- Adding subcomponents
In the Pattern panel, click Add Subcomponent. In the displayed menu, select a subcomponent. After the subcomponent is added, the name of the added subcomponent is displayed under Add Subcomponent, for example, fly line.
- Editing subcomponents
After clicking a component, you can edit it.
- Deleting subcomponents
To delete a subcomponent, click
 .
.
- Global Style
- Map Center: location of the map center on the canvas.
- Map Zoom: to set zooming ratio of the map center.
Figure 2 Global style of a world map
- Filling
- Fill Color: color and transparency.
- Borderline: color and width of the borderline.
Figure 3 Filling settings of a world map
- Visual Mapping
- Visual Mapping: to show or hide virtual mapping by clicking
 or
or  .
. - Mapping Type: to select a mapping type from the drop-down list. The value can be Segment-based or Continuous.
- Direction: to select a mapping direction from the drop-down list. The value can be Vertical or Horizontal.
- Width: width of the visual mapping.
- Height: height of the visual mapping.
- Left: distance between the visual mapping and the left side of the map component.
- Bottom: distance between the visual mapping and the bottom of the map component.
- Text: font color and font size of the text in the visual mapping.
Figure 4 Visual mapping of a world map
- Visual Mapping: to show or hide virtual mapping by clicking
- Selected Style
- Color: to set the color by clicking the color editor.
- Label Color: to set the label color by clicking the color editor.
- Data Value: to show or hide the data value by clicking
 or
or  .
. - Data Name: to show or hide the data name by clicking
 or
or  .
. - Text Style: text color, font size, and font width.
Figure 5 Selected style of a world map
Data
The data configuration of the world map is similar to that of the basic 2D map. For details, see Data.
Interaction
For details about whether the component supports the interaction function and how to use the interaction function, see Configuring Component Interaction.
Feedback
Was this page helpful?
Provide feedbackThank you very much for your feedback. We will continue working to improve the documentation.See the reply and handling status in My Cloud VOC.
For any further questions, feel free to contact us through the chatbot.
Chatbot





