Step 2: Add Database Login Information
Scenarios
- With DAS, you can create logins to manage databases using a GUI.
- This section uses an RDS DB instance as an example to describe how to add a database login.
Adding RDS DB Instance Login Information
- In the navigation pane on the left of the DAS console, choose Development Tool to go to the login list page.
- Click Add Login.
- On the displayed page, select the DB engine, source database, and target DB instance, enter the login username, password, and description (optional), and enable Collect Metadata Periodically and Show Executed SQL Statements.
- Test the connection as needed. If a message indicating that the connection failed is displayed, modify the connection according to the failure causes contained in the message.
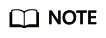
- The username and password required for adding the login are the database username and password.
- To delete a password, you can modify or delete the login information.
- You are advised to enable Collect Metadata Periodically. If it is disabled, DAS obtains only the structured data from databases in real time, and the performance of databases is affected.
The collection time cannot be customized. Once Collect Metadata Periodically is enabled, DAS automatically collects metadata at 20:00 every day (UTC time). If you are not using a UTC time, convert the time according to your local time zone. You can also click Collect Now to collect metadata at any time you want.
- You are advised to enable Show Executed SQL Statements. With it enabled, you can view the executed SQL statements under SQL Operations > SQL History and execute them again without entering the SQL statements.
- Click OK.
Feedback
Was this page helpful?
Provide feedbackThank you very much for your feedback. We will continue working to improve the documentation.See the reply and handling status in My Cloud VOC.
For any further questions, feel free to contact us through the chatbot.
Chatbot








