What Can I Do If No Monitoring Data Is Displayed After One-Click Agent Restoration?
Symptoms
The Agent is running after being restored, but no monitoring data is generated.
Possible Causes
If no OS monitoring data is generated for an ECS or BMS that has the Agent installed, the possible causes are as follows:
- The Agent status is abnormal.
- The agency is abnormal.
- Temporary AK/SK cannot be obtained due to incorrect route configurations.
- The network is not well connected.
Troubleshooting for Linux
- Log in to the ECS or BMS as user root.
- Run the following command to check whether the telescope process is running:
If the following information is displayed, the telescope process is normal.
Figure 1 Viewing the telescope process
- Run the following command to start the Agent:
- Run the following command to check whether an agency has been created for the server:
curl http://169.254.169.254/openstack/latest/securitykey
- If data is returned, the agency is normal and AK/SK can be obtained. No further action is required.
- If the request fails or the following information is displayed, go to 5.
Figure 2 Failing to obtain the AK/SK

- On the Cloud Eye console, choose Server Monitoring > Elastic Cloud Server, select the ECS, and click Restore Agent Configurations.
- If the problem is resolved, no further action is required.
- Otherwise, go to 6.
- Run the following command to check the route:
The following information indicates that the route is normal.
Figure 3 Normal route configuration-Linux
- If the route is normal, no further action is required.
- Otherwise, go to 7.
- If the route does not exist, run the following command to add a route:
route add -host 169.254.169.254 gw 192.168.0.1
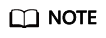
Replace 192.168.0.1 in the example command with the gateway of the server.
Check whether monitoring data can be reported.
- If yes, no further action is required.
- If no, go to 8.
- Run the following command to open the telescope configuration file:
- Obtain the endpoint from the configuration file.
- Run the following command to check whether the DNS service is normal:
- If yes, no further action is required.
- If no, modify the Modifying the DNS Server Address and Adding Security Group Rules (Linux) or the Cloud Eye endpoint.
Troubleshooting for Windows
- Log in to the ECS or BMS as an administrator user.
- Open the Task Manager and check whether the telescope process is running.
If the processes in Figure 4 and Figure 5 are displayed, the telescope process is running.
- Double-click start.bat to start the Agent.
- Access http://169.254.169.254/openstack/latest/meta_data.json to check whether the agency has been created.
- If the website is accessible, the agency is normal. No further action is required.
- Otherwise, go to 6.
- Run the following command to check the route:
The following information indicates that the route is normal.
Figure 6 Normal route configuration-Windows
- If the route is normal, no further action is required.
- Otherwise, go to 7.
- If the route does not exist, run the following command to add a route:
route add -host 169.254.169.254 gw 192.168.0.1
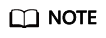
Replace 192.168.0.1 in the example command with the gateway of the server.
Check whether monitoring data can be reported.
- If yes, no further action is required.
- If no, go to 7.
- Open the configuration file in bin/conf_ces.json in the directory where the telescope installation package is stored.
- Obtain the endpoint from the bin/conf_ces.json file.
{"Endpoint":"https://ces.ae-ad-1.g42cloud.com"}
- Run the following command to check whether the DNS service is normal:
- If yes, no further action is required.
- If no, modify the Modifying the DNS Server Address and Adding Security Group Rules (Linux) or the Cloud Eye endpoint.
Feedback
Was this page helpful?
Provide feedbackThank you very much for your feedback. We will continue working to improve the documentation.See the reply and handling status in My Cloud VOC.
For any further questions, feel free to contact us through the chatbot.
Chatbot







