Block Browser
You can query blockchain information required for maintenance, including the block quantity, transaction quantity, block details, transaction details, performance, and peer statuses.
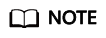
To access blockchain browsers, set the blockchain network access address to a private address of the cluster and ensure that the network between the user and cluster is connected. If you set the access address to an EIP bound to the cluster, unbind the EIP when you are not using the blockchain browser.
Procedure
- Open the block browser page.
- Log in to the BCS console.
- Click Manage Blockchain on an instance card.
- Enter the username and password and click Log In.
- Click Block Browser in the navigation pane.
- Select a channel from the Channel drop-down list box. Real-time data is displayed in the lower part of the page.
- You can view the following data in the block browser.
Table 1 Blockchain data Item
Description
Peers
Number of peers in the selected channel
Chaincodes
Number of installed chaincodes
Blocks
Number of generated blocks
Transactions
Number of transactions that have been performed
Block details
Click the Block List tab to view the block hash and data hash of recent blocks.
Transaction list
- Click the Transaction List tab to view the information about recent transactions such as the transaction IDs, creators' MSPs, and creation time.
- Click View Details in the Operation column of the transaction list to view more details about the transaction.
Performance analysis
The line charts show the trends of performance data, helping you know the performance status.
- Block performance: Click Block to view changes in the block quantity. Move the pointer along the curve to view the number of blocks at different time points.
- Transaction performance: Click Transaction to view changes in the transaction quantity. Move the pointer along the curve to view the number of transactions at different time points.
NOTE:You can select a time granularity (hours or minutes) in the upper right corner of the chart.
Transaction quantity of organizations
The pie chart shows the percentage of each organization's transactions.
NOTE:Move the pointer on the pie chart to view the transaction quantity and percentage of each organization.
Peer statuses
You can view the running statuses of all peers in the selected channel to detect exceptions of peers in time.
Feedback
Was this page helpful?
Provide feedbackThank you very much for your feedback. We will continue working to improve the documentation.See the reply and handling status in My Cloud VOC.
For any further questions, feel free to contact us through the chatbot.
Chatbot





