Configuring SLAs
A Service Level Agreement (SLA) defines criteria for performance metrics. You can gain a better understanding of the performance of your service by checking if the metrics meet the criteria specified in the SLA.
Only PerfTest projects support SLAs. JMeter projects do not support. When the SLA metric thresholds are met, alarms will be generated or the performance tests will be stopped.
During a CodeArts PerfTest pressure test, the SLA sampling interval is 6 seconds. Any request that does not receive a response within this interval is not accounted for in the SLA metrics. If numerous requests experience high latency during the stress test, it may impact the SLA assessment.
You can create SLAs in either of the following ways:
- Creating and Importing an SLA Template. SLA templates can be imported for any PerfTest test tasks.
- Create an SLA for a specific test case. The SLA is applicable only to this test case.
Creating and Importing an SLA Template
- Log in to the CodeArts PerfTest console, choose SLAs in the navigation pane, and click Create SLA Template. You can create up to 20 SLA templates in your account in each region.
- Set the SLA basic information.
- SLA Name: This is used to identify an SLA. The SLA name must be unique in a region.
- SLA Description: This parameter is optional.
- Click Add Rule. On the Create Rule dialog box that is displayed, set the SLA rule by referring to Table 1 and click Confirm.
Table 1 SLA rule parameters Parameter
Description
Rule Name
This is used to identify a rule.
Metric
Three types of metrics are supported. CodeArts PerfTest will generate an alarm or stop a performance test when the metric reaches the specified threshold.
- Average response time (RT)
- Requests per second (RPS)
- Success rate
Thresholds
Thresholds for triggering an alarm or stopping a performance test.
For example, if you set the metric threshold for Stop Test to < 100 and 3 consecutive times, the test task will be stopped when the metric exceeds 100 for three consecutive times.
Figure 1 Creating SLA rules in a template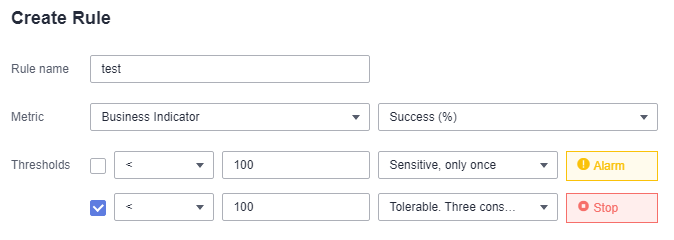
- (Optional) To create multiple rules, repeat 3. Up to five rules can be created for each SLA.
- Click Save to complete the SLA template creation. You can view the created SLA template on the SLAs page. To edit or delete an SLA template, locate the row that contains the SLA template, and click Edit or Delete.
- In the navigation pane, choose PerfTest Projects.
- Click the name of the desired project to go to the details page.
- In the Case List on the left, select the case for which the SLA rule is to be configured.
- Click the SLA Configuration tab, click the rectangle on the right of Import SLA Template, select the name of the created SLA template from the drop-down list, and import the SLA template.
- In the SLA Rules area, select one or more requests to which the SLA rules will be applied.
You can also edit, delete, or add rules as required.
- Click Save to finish the SLA configuration.
Creating SLA Rules for a Test Case
- Log in to the CodeArts PerfTest console and choose PerfTest Projects in the left navigation pane.
- Click the name of the desired project to go to the details page.
- In the Case List on the left, select the case for which the SLA rule is to be configured.
- Click the SLA Configuration tab.
- Click Add Rule. On the Create Rule dialog box that is displayed, set the SLA rule by referring to Table 2 and click Confirm.
Table 2 SLA rule parameters Parameter
Description
Rule Name
This is used to identify a rule.
Metric
Three types of metrics are supported. CodeArts PerfTest will generate an alarm or stop a performance test when the metric reaches the specified threshold.
- Average response time (RT)
- Requests per second (RPS)
- Success rate
Thresholds
Thresholds for triggering an alarm or stopping a performance test.
For example, if you set the metric threshold for Stop Test to < 100 and 3 consecutive times, the test task will be stopped when the metric exceeds 100 for three consecutive times.
- In the Target Requests column, select one or more requests for each rule.
- (Optional) To create multiple rules, repeat 6 to 7. Up to five rules can be created for each SLA.
- Click Save to finish the SLA configuration.
Feedback
Was this page helpful?
Provide feedbackThank you very much for your feedback. We will continue working to improve the documentation.See the reply and handling status in My Cloud VOC.
For any further questions, feel free to contact us through the chatbot.
Chatbot





