Creating a Manual Labeling Job
Model training requires a large amount of labeled data. Therefore, label data before training a model. You can create a manual labeling job labeled by one person or by a group of persons (team labeling), or enable auto labeling to quickly label images. You can also modify existing labels, or delete them and re-label.
Labeling Job Types
Create a labeling job based on the dataset type. ModelArts supports the following types of labeling jobs:
- Image
- Image classification: identifies a class of objects in images.
- Object detection: identifies the position and class of each object in an image.
- Image segmentation: segments an image into different areas based on objects in the image.
- Audio
- Sound classification: classifies and identifies different sounds.
- Speech labeling: labels speech content.
- Speech paragraph labeling: segments and labels speech content.
- Text
- Text classification: assigns labels to text according to its content.
- Named entity recognition: assigns labels to named entities, such as time and locations, in text.
- Text triplet: assigns labels to entity segments and entity relationships in the text.
- Video
Video labeling: identifies the position and class of each object in a video. Only the MP4 format is supported.
Prerequisites
A dataset of the corresponding type has been created.
Procedure
- Log in to the ModelArts management console. In the navigation pane on the left, choose Data Preparation > Label Data.
- On the Data Labeling page, click Create Labeling Job in the upper right corner. On the displayed page, create a labeling job.
- Enter basic information about the labeling job, including Name and Description.
- Select a labeling scene and type as required.
Figure 1 Selecting a labeling scene and type

- Set the parameters based on the labeling job type. For details, see the parameters of the following labeling job types:
- Click Create in the lower right corner of the page.
After the labeling job is created, the data labeling management page is displayed. You can perform the following operations on the labeling job: start auto labeling, publish new versions, modify the labeling job, and delete the labeling job.
Image Labeling
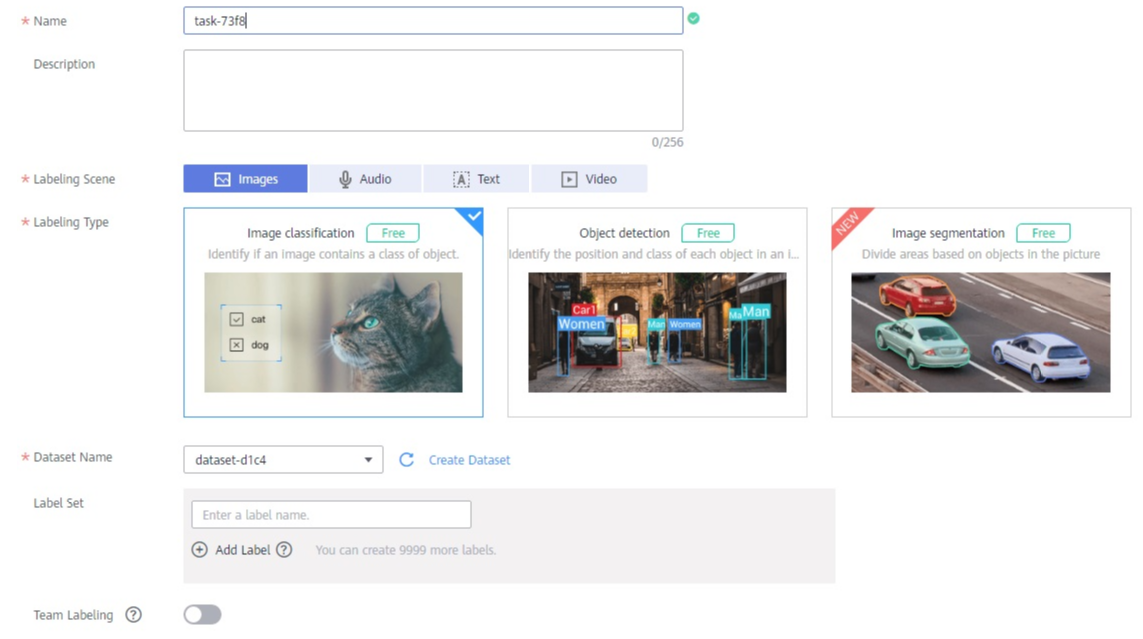
|
Parameter |
Description |
|---|---|
|
Name |
Select a dataset that supports the labeling type. |
|
Label Set |
|
|
Team Labeling |
Enable or disable team labeling. Image segmentation does not support team labeling. Therefore, this parameter is unavailable when you use image segmentation. After enabling team labeling, enter the type of the team labeling job, and select the labeling team and team members. For details about the parameters, see Creating a Team Labeling Job. Before enabling team labeling, ensure that you have added a team and members on the Labeling Teams page. If no labeling team is available, click the link on the page to go to the Labeling Teams page, and add your team and members. For details, see Creating and Managing Teams. After a dataset is created with team labeling enabled, you can view the Team Labeling mark in Labeling Type. |
Audio Labeling
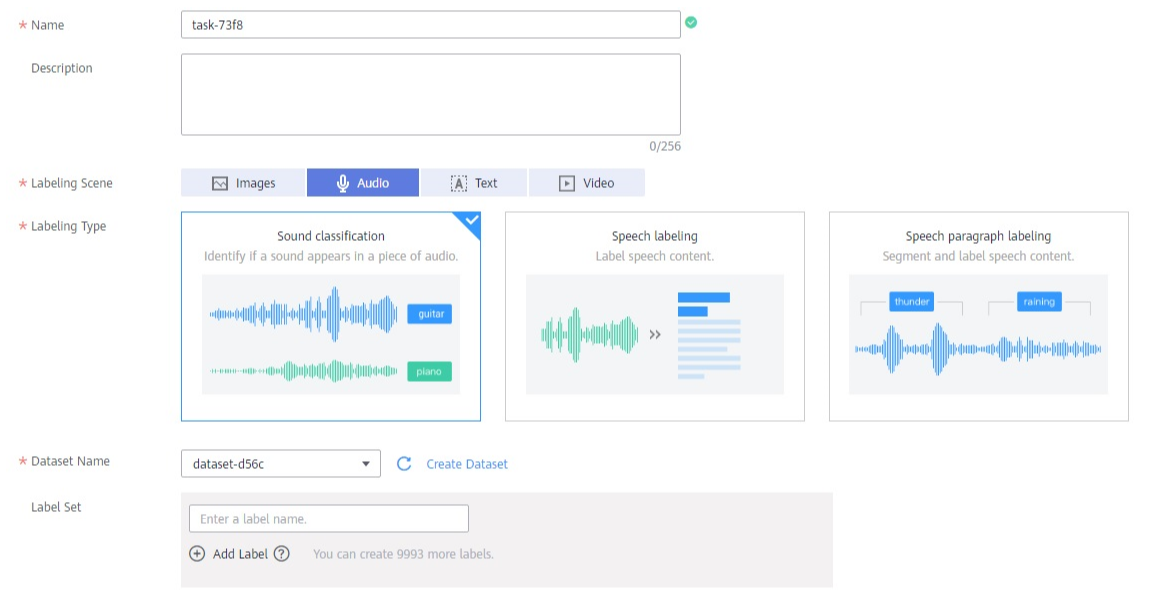
|
Parameter |
Description |
|---|---|
|
Name |
Select a dataset that supports the labeling type. |
|
Label Set (for sound classification) |
You can add a label set for labeling jobs of sound classification.
|
|
Label Management (for speech paragraph labeling) |
Label management is available for speech paragraph labeling.
|
|
Speech Labeling (for speech paragraph labeling) |
Only datasets for speech paragraph labeling support speech labeling. By default, speech labeling is disabled. If this function is enabled, you can label speech content. |
|
Team Labeling (for speech paragraph labeling) |
This function is supported for only datasets of speech paragraph labeling. After enabling team labeling, enter the type of the team labeling job, and select the labeling team and team members. For details about the parameters, see Creating a Team Labeling Job. Before enabling team labeling, ensure that you have added a team and members on the Labeling Teams page. If no labeling team is available, click the link on the page to go to the Labeling Teams page, and add your team and members. For details, see Creating and Managing Teams. After a dataset is created with team labeling enabled, you can view the Team Labeling mark in Labeling Type. |
Text Labeling
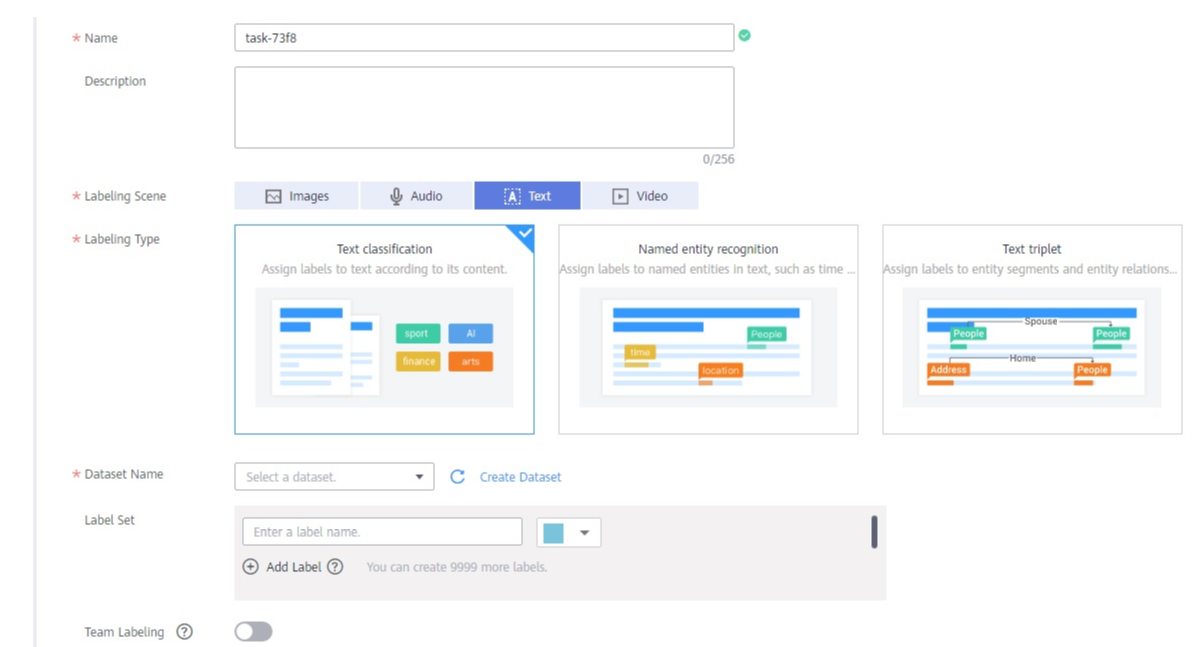
|
Parameter |
Description |
|---|---|
|
Name |
Select a dataset that supports the labeling type. |
|
Label Set (for text classification and named entity recognition) |
|
|
Label Set (for text triplet) |
For datasets of the text triplet type, set entity labels and relationship labels.
|
|
Team Labeling |
Enable or disable team labeling. After enabling team labeling, enter the type of the team labeling job, and select the labeling team and team members. For details about the parameters, see Creating a Team Labeling Job. Before enabling team labeling, ensure that you have added a team and members on the Labeling Teams page. If no labeling team is available, click the link on the page to go to the Labeling Teams page, and add your team and members. For details, see Creating and Managing Teams. After a dataset is created with team labeling enabled, you can view the Team Labeling mark in Labeling Type. |
Video
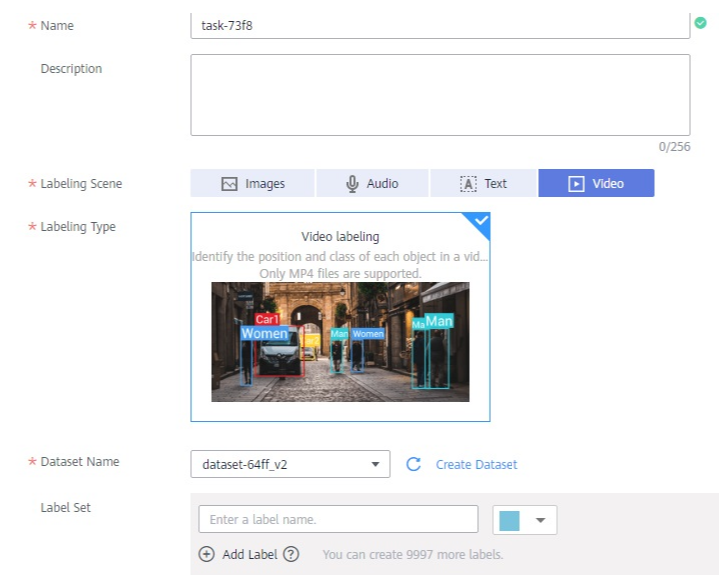
|
Parameter |
Description |
|---|---|
|
Name |
Select a dataset that supports the labeling type. |
|
Label Set |
|
Feedback
Was this page helpful?
Provide feedbackThank you very much for your feedback. We will continue working to improve the documentation.See the reply and handling status in My Cloud VOC.
For any further questions, feel free to contact us through the chatbot.
Chatbot







