Managing Workflows
Scenario
This topic describes how to manage workflows, including Viewing Workflows, Exporting Workflows, Deleting Workflows, Copying a Workflow, and Disabling a Workflow.
Viewing Workflows
- Log in to the SecMaster console.
- Click
 in the upper left corner of the management console and select a region or project.
in the upper left corner of the management console and select a region or project. - Click
 in the upper left corner of the page and choose Security & Compliance > SecMaster.
in the upper left corner of the page and choose Security & Compliance > SecMaster. - In the navigation pane on the left, choose Workspaces > Management. In the workspace list, click the name of the target workspace.
Figure 1 Workspace management page

- In the navigation pane on the left, choose Security Orchestration > Playbooks. On the displayed page, select the Workflows tab.
Figure 2 Workflows tab

- On the Workflows page, view details about the created workflow.
Figure 3 Viewing workflows
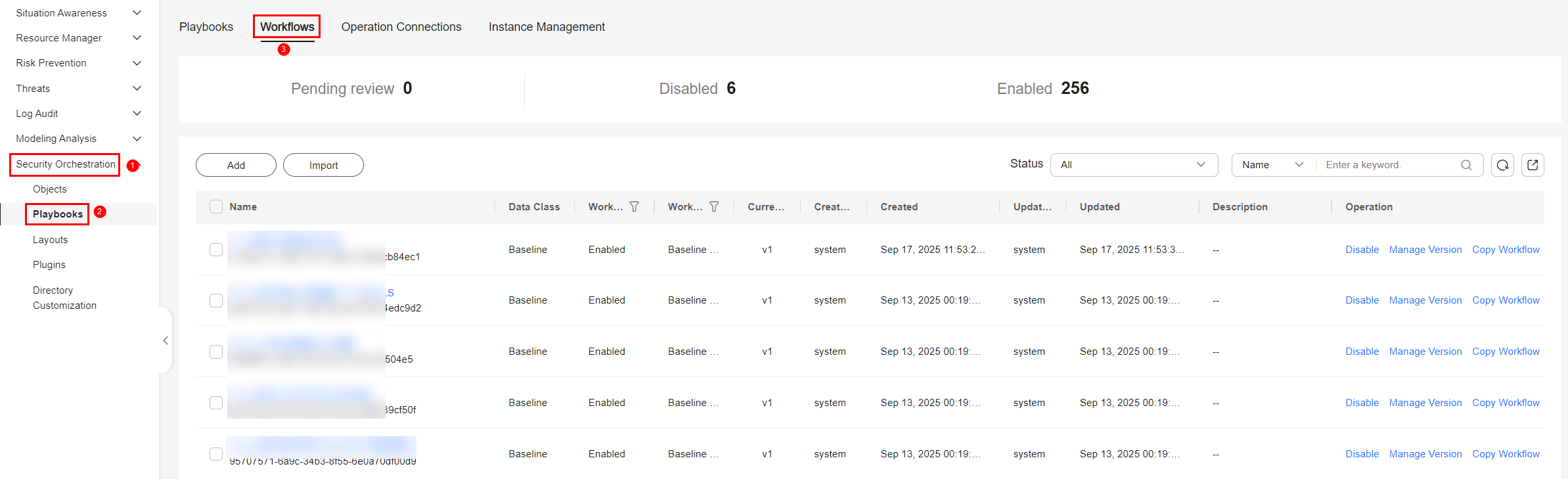
- The numbers of Pending review, Not enabled, and Enabled workflows are displayed above the workflow list.
- View information about existing workflows in the workflow list.
If there are many workflows displayed, use filters to search for a specific one.
Table 1 Workflow parameters Parameter
Description
Name
Workflow name
Dataclass
Data class corresponding to a workflow.
Workflow Status
Current status of a workflow. The status can be Enabled or Disabled.
Workflow Type
Current type of a workflow.
Current Version
Current version of a workflow.
Created By
User who creates the workflow.
Created
Time when a workflow was created
Updated By
User who modifies the workflow last time.
Updated At
Time when a workflow is last updated.
Description
A description of the workflow.
Operation
You can perform operations such as enabling and managing versions in the Operation column.
- To view details about a workflow, click its name to access its details page.
Exporting Workflows

Workflows in the Enabled state can be exported.
- Log in to the SecMaster console.
- Click
 in the upper left corner of the management console and select a region or project.
in the upper left corner of the management console and select a region or project. - Click
 in the upper left corner of the page and choose Security & Compliance > SecMaster.
in the upper left corner of the page and choose Security & Compliance > SecMaster. - In the navigation pane on the left, choose Workspaces > Management. In the workspace list, click the name of the target workspace.
Figure 4 Workspace management page

- In the navigation pane on the left, choose Security Orchestration > Playbooks. On the displayed page, select the Workflows tab.
Figure 5 Workflows tab

- On the Workflows tab page, select the workflows to be exported and click
 in the upper right corner of the list.
in the upper right corner of the list. - In the dialog box that is displayed, click OK. The system exports the workflows to the local host.
Deleting Workflows

- The workflow is in the Disabled state.
- The workflow does not contain an activated workflow version.
- Log in to the SecMaster console.
- Click
 in the upper left corner of the management console and select a region or project.
in the upper left corner of the management console and select a region or project. - Click
 in the upper left corner of the page and choose Security & Compliance > SecMaster.
in the upper left corner of the page and choose Security & Compliance > SecMaster. - In the navigation pane on the left, choose Workspaces > Management. In the workspace list, click the name of the target workspace.
Figure 6 Workspace management page

- In the navigation pane on the left, choose Security Orchestration > Playbooks. On the displayed page, select the Workflows tab.
Figure 7 Workflows tab

- On the Workflows tab page, locate the row containing the target workflow and click Delete in the Operation column.
- In the displayed dialog box, enter DELETE and click OK.

During deletion, all historical versions in the current workflow are deleted by default. Deleted versions cannot be restored.
Disabling a Workflow
- Log in to the SecMaster console.
- Click
 in the upper left corner of the management console and select a region or project.
in the upper left corner of the management console and select a region or project. - Click
 in the upper left corner of the page and choose Security & Compliance > SecMaster.
in the upper left corner of the page and choose Security & Compliance > SecMaster. - In the navigation pane on the left, choose Workspaces > Management. In the workspace list, click the name of the target workspace.
Figure 8 Workspace management page

- In the navigation pane on the left, choose Security Orchestration > Playbooks. On the displayed page, select the Workflows tab.
Figure 9 Workflows tab

- In the row containing the target workflow, click Disable in the Operation column.
- In the dialog box that is displayed, click OK.
Copying a Workflow
- Log in to the SecMaster console.
- Click
 in the upper left corner of the management console and select a region or project.
in the upper left corner of the management console and select a region or project. - Click
 in the upper left corner of the page and choose Security & Compliance > SecMaster.
in the upper left corner of the page and choose Security & Compliance > SecMaster. - In the navigation pane on the left, choose Workspaces > Management. In the workspace list, click the name of the target workspace.
Figure 10 Workspace management page

- In the navigation pane on the left, choose Security Orchestration > Playbooks. On the displayed page, select the Workflows tab.
Figure 11 Workflows tab
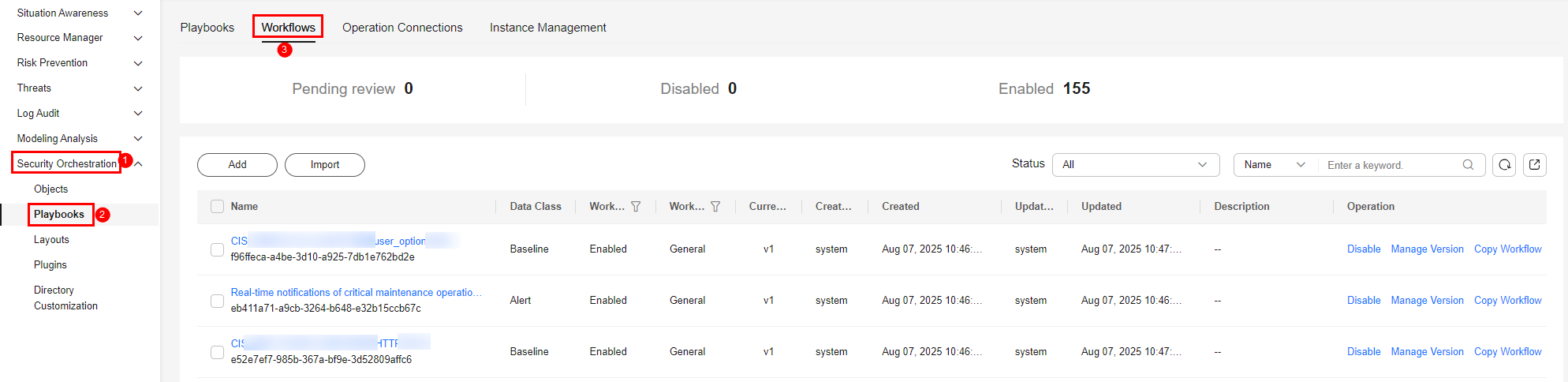
- In the Operation column of the target workflow, click Copy Workflow to open the Copy Workflow dialog box.
- In the Copy Workflow dialog box, configure the following parameters.
Table 2 Parameters for copying a workflow Parameter
Description
Source Version
Select the version you want to copy and click OK. A new workflow will be generated.
To copy a workflow, there must be at least one existing workflow version.
You can only select a value from the drop-down list.
Workflow Name
Specify a name for the new workflow.
- The workflow name must be unique.
- The workflow name cannot be empty.
- The workflow name can contain 1 to 64 characters. Only letters, digits, periods (.), hyphens (-), underscores (_), and spaces are allowed.
- Click OK. You can check the new workflow information on the Workflows tab. Now, you need to submit the workflow version for review before enabling it. For details, see Editing and Submitting a Workflow Version, Reviewing a Workflow Version, and Enabling a Workflow.
Feedback
Was this page helpful?
Provide feedbackThank you very much for your feedback. We will continue working to improve the documentation.See the reply and handling status in My Cloud VOC.
For any further questions, feel free to contact us through the chatbot.
Chatbot





