Managing Playbook Versions
Scenario
This section describes how to manage playbook versions, including Previewing Playbook Versions, Editing a Playbook Version, Activating/Deactivating a Playbook Version, Copying a Playbook Version, and Deleting a Playbook Version.
Previewing Playbook Versions

The draft version cannot be previewed.
- Log in to the SecMaster console.
- Click
 in the upper left corner of the management console and select a region or project.
in the upper left corner of the management console and select a region or project. - Click
 in the upper left corner of the page and choose Security & Compliance > SecMaster.
in the upper left corner of the page and choose Security & Compliance > SecMaster. - In the navigation pane on the left, choose Workspaces > Management. In the workspace list, click the name of the target workspace.
Figure 1 Workspace management page

- In the navigation pane on the left, choose Security Orchestration > Playbooks.
Figure 2 Accessing the Playbooks tab
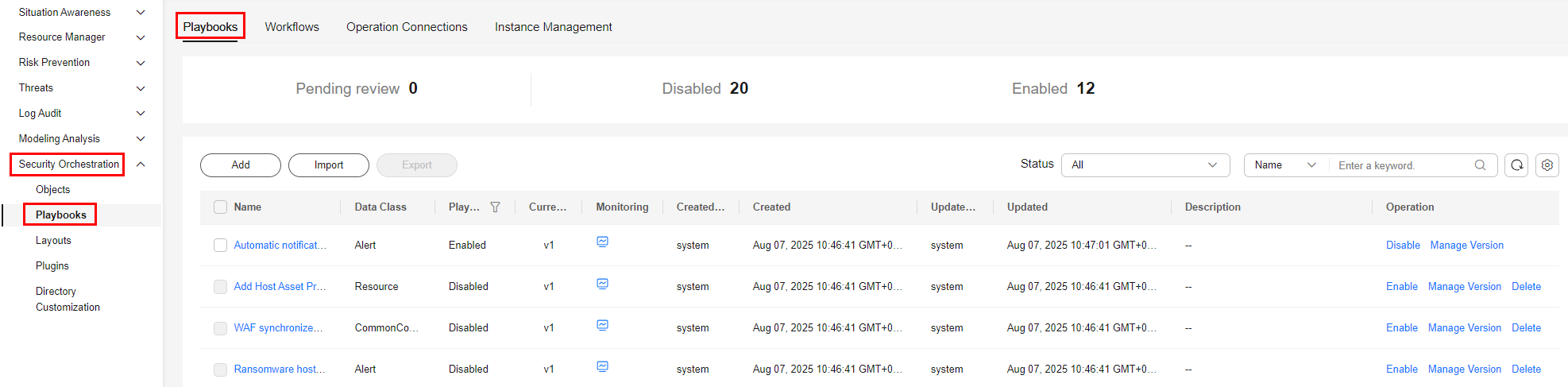
- On the Playbooks tab, click Version Management in the Operation column of the playbook.
Figure 3 Version Management slide-out panel
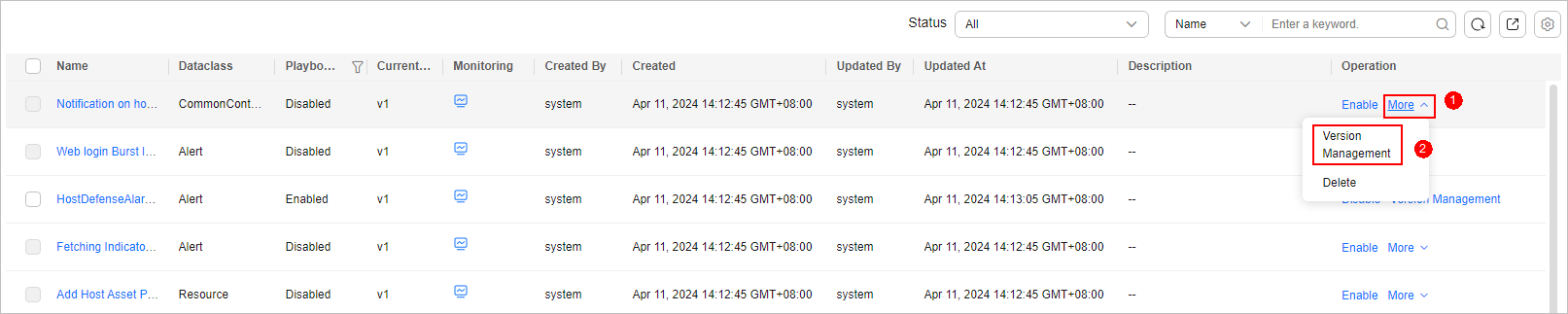
- On the Version Management slide-out panel, in the version information area, locate the row containing the desired playbook version, and click Preview in the Operation column.
- On the playbook version preview page, you can view the details about the target playbook version, including Basic Information, Version Information, and Matching Workflow.
Editing a Playbook Version

Only playbook versions whose version status is Unsubmitted can be edited.
- Log in to the SecMaster console.
- Click
 in the upper left corner of the management console and select a region or project.
in the upper left corner of the management console and select a region or project. - Click
 in the upper left corner of the page and choose Security & Compliance > SecMaster.
in the upper left corner of the page and choose Security & Compliance > SecMaster. - In the navigation pane on the left, choose Workspaces > Management. In the workspace list, click the name of the target workspace.
Figure 4 Workspace management page

- In the navigation pane on the left, choose Security Orchestration > Playbooks.
Figure 5 Accessing the Playbooks tab
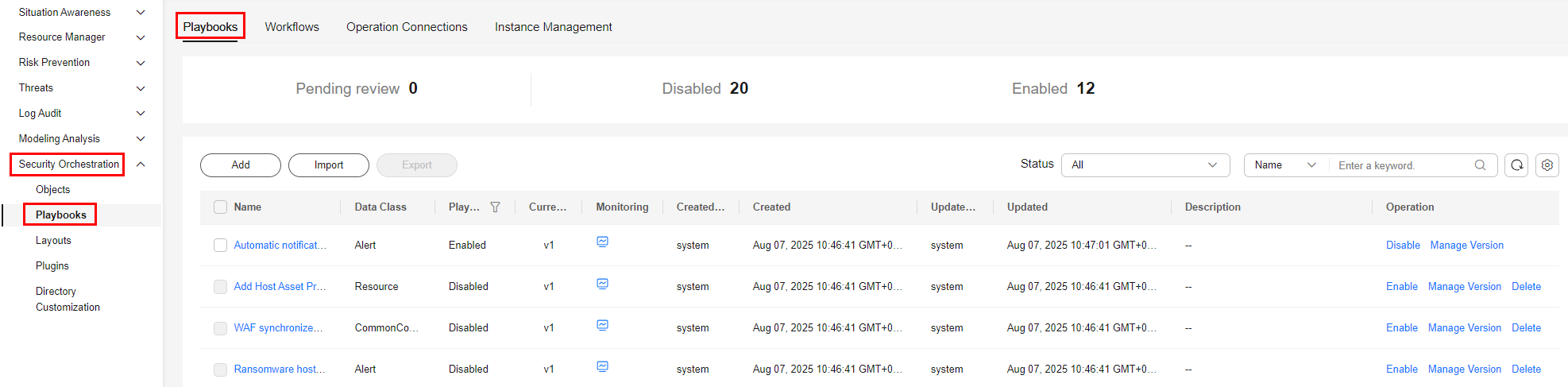
- On the Playbooks tab, click Version Management in the Operation column of the playbook.
Figure 6 Version Management slide-out panel
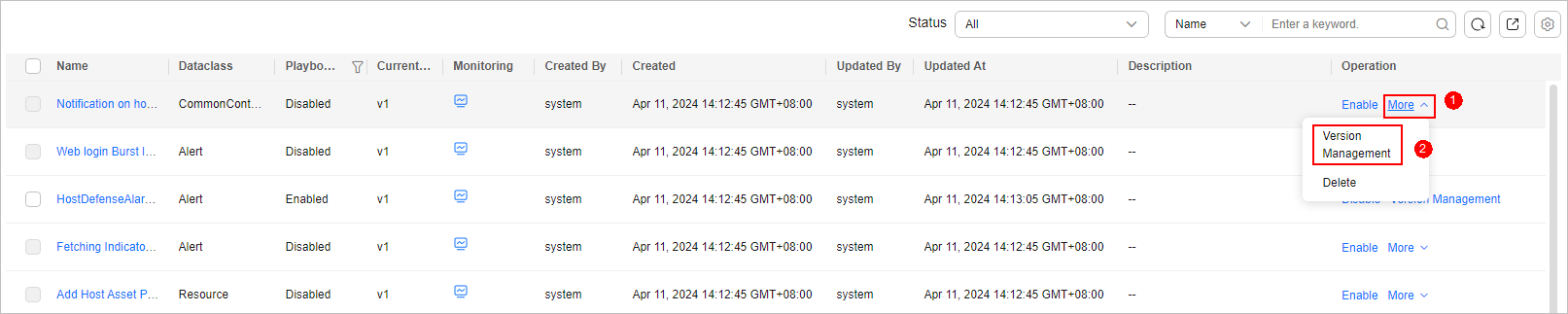
- On the Version Management slide-out panel, in the version information area, locate the row containing the desired playbook version, and click Edit in the Operation column.
- On the page for editing a playbook version, edit the version information.
- Click OK.
Activating/Deactivating a Playbook Version

- Only the playbook version that is not activated can be activated.
- Only one activated version is allowed for each playbook.
- After the current version is activated, the previously activated version is deactivated. For example, if the V2 version is activated this time, the V1 version in the activated state is deactivated and changes to the deactivated state.
- Log in to the SecMaster console.
- Click
 in the upper left corner of the management console and select a region or project.
in the upper left corner of the management console and select a region or project. - Click
 in the upper left corner of the page and choose Security & Compliance > SecMaster.
in the upper left corner of the page and choose Security & Compliance > SecMaster. - In the navigation pane on the left, choose Workspaces > Management. In the workspace list, click the name of the target workspace.
Figure 7 Workspace management page

- In the navigation pane on the left, choose Security Orchestration > Playbooks.
Figure 8 Accessing the Playbooks tab
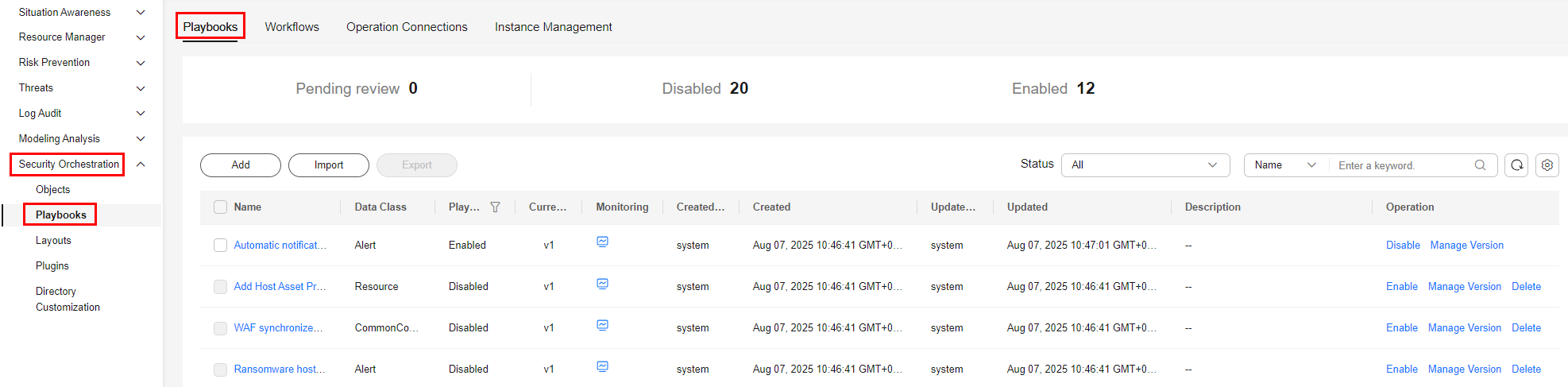
- On the Playbooks tab, click Version Management in the Operation column of the playbook.
Figure 9 Version Management slide-out panel
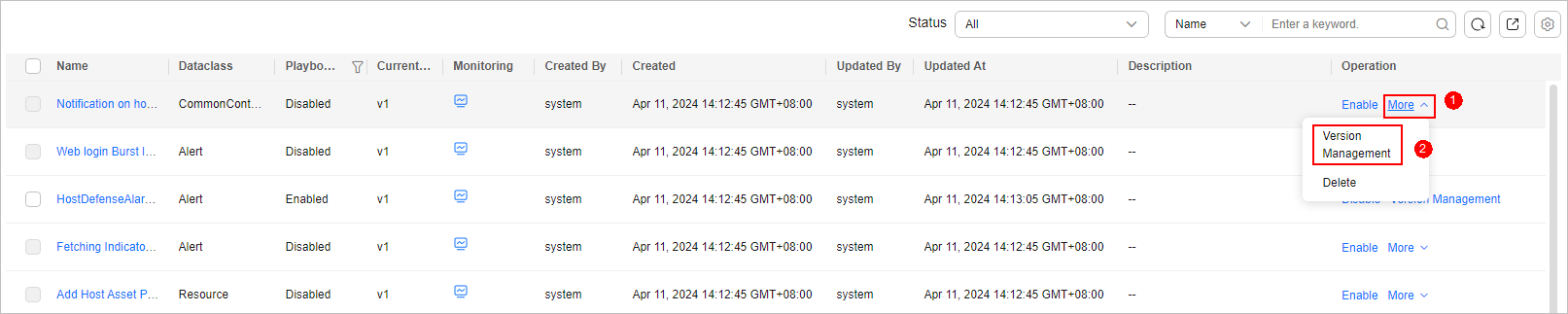
- On the Version Management page, in the version information area, locate the row containing the desired playbook version, and click Activate or Deactivate in the Operation column.
Copying a Playbook Version

Only playbook versions in the Activated or Inactive state can be copied.
- Log in to the SecMaster console.
- Click
 in the upper left corner of the management console and select a region or project.
in the upper left corner of the management console and select a region or project. - Click
 in the upper left corner of the page and choose Security & Compliance > SecMaster.
in the upper left corner of the page and choose Security & Compliance > SecMaster. - In the navigation pane on the left, choose Workspaces > Management. In the workspace list, click the name of the target workspace.
Figure 10 Workspace management page

- In the navigation pane on the left, choose Security Orchestration > Playbooks.
Figure 11 Accessing the Playbooks tab
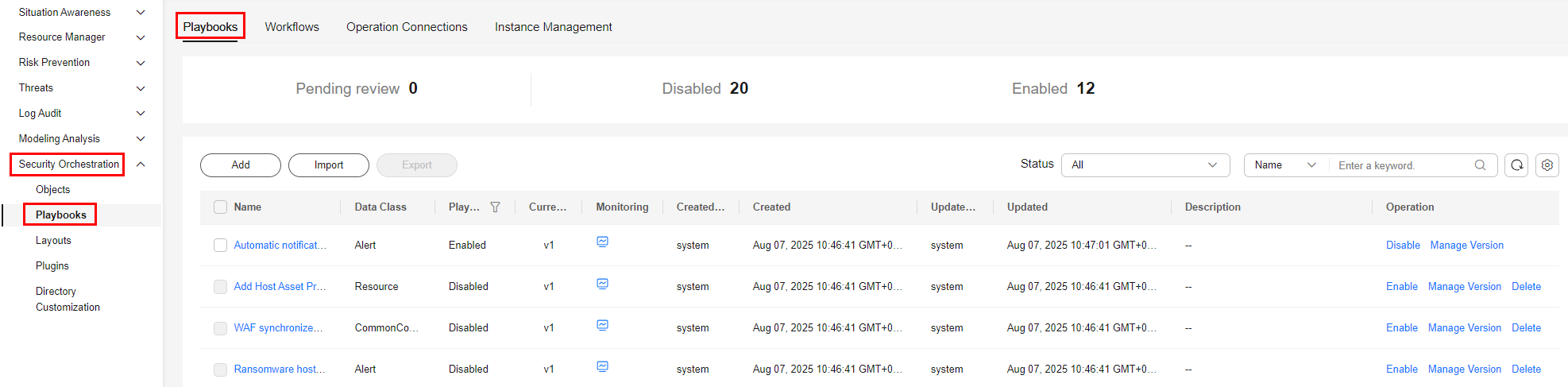
- On the Playbooks tab, click Version Management in the Operation column of the playbook.
Figure 12 Version Management slide-out panel
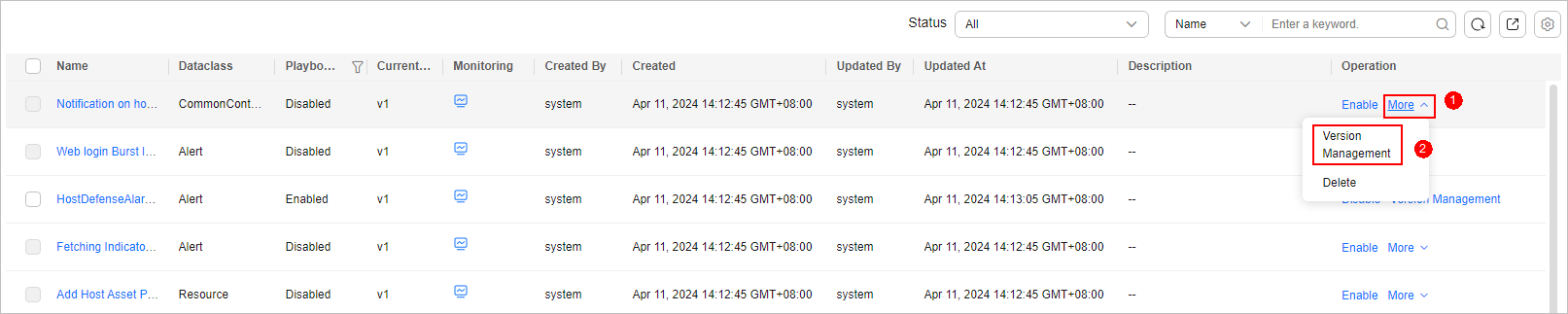
- On the Version Management slide-out panel, in the version information area, locate the row containing the desired playbook version, and click Copy in the Operation column.
- In the dialog box that is displayed, click OK.
Deleting a Playbook Version

- The playbook version is inactivated.
- No running playbook version instance exists.
- Log in to the SecMaster console.
- Click
 in the upper left corner of the management console and select a region or project.
in the upper left corner of the management console and select a region or project. - Click
 in the upper left corner of the page and choose Security & Compliance > SecMaster.
in the upper left corner of the page and choose Security & Compliance > SecMaster. - In the navigation pane on the left, choose Workspaces > Management. In the workspace list, click the name of the target workspace.
Figure 13 Workspace management page

- In the navigation pane on the left, choose Security Orchestration > Playbooks.
Figure 14 Accessing the Playbooks tab
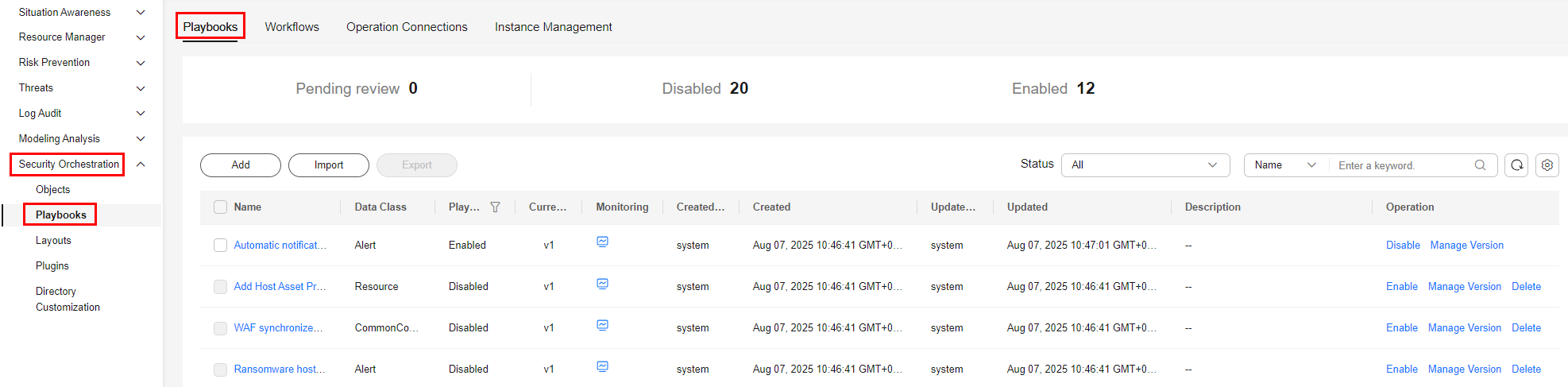
- On the Playbooks tab, click Version Management in the Operation column of the playbook.
Figure 15 Version Management slide-out panel
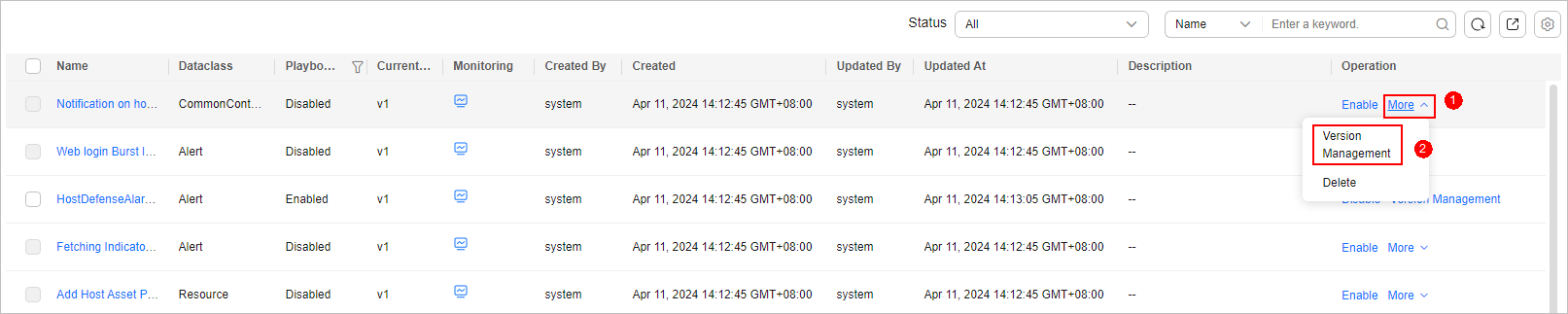
- On the Version Management slide-out panel, in the version information area, locate the row containing the desired playbook version, and click Delete in the Operation column.

After a playbook version is deleted, it cannot be retrieved. Exercise caution when performing this operation.
Feedback
Was this page helpful?
Provide feedbackThank you very much for your feedback. We will continue working to improve the documentation.See the reply and handling status in My Cloud VOC.
For any further questions, feel free to contact us through the chatbot.
Chatbot





