Managing Host Connections
DLF can save the host connection information required for scripts and jobs. If the host connection information changes, you only need to edit it on the Host Connection Management page, but do not need to edit it in scripts or jobs one by one.
Creating a Host Connection
Ensure that the quantity of host connections is less than the maximum connection quota (20).
- Log in to the DLF console.
- In the navigation tree of the Data Development console, choose .
- Click Create Host Connection. In the displayed dialog box, set the host connection parameters.
Table 1 Host connection parameters Parameter
Mandatory
Description
Host Connection Name
Yes
Name of the host connection. Must consist of 1 to 100 characters, contain only letters, digits, and underscores (_), and be unique.
Host IP Address
Yes
IP address of the host. For details, see "Viewing Details About an ECS" in the Elastic Cloud Server User Guide.
Port
Yes
Port number of the host.
Username
Yes
Username of the host.
Login Mode
Yes
Selects the login mode of the host.
- Key pair
- Password
Key Pair
Yes
If Key Pair is the login mode of the host, the user needs to obtain the private key file, upload it to OBS, and select an OBS path.
NOTE:The uploaded private key file must be in PEM format, and the uploaded private key file and the public key configured on the host must be in the same key pair.
Key Pair Password
No
This parameter does not need to be configured if the key pair does not have password.
Password
Yes
If the login mode of the host is to use a password, enter a login password.
CDM Cluster
Yes
Name of the Cloud Data Migration (CDM) cluster.
KMS Key
Yes
Key created on Key Management Service (KMS) and used for encrypting and decrypting user passwords and key pairs. You can select a created key from KMS.
Host Connection Description
No
Descriptive information about the host connection.
- Click Test to test connectivity to the host. If the host can be connected, the host connection has been successfully created.
- Click OK.
Editing a Host Connection
After a host connection is created, you can modify host connection parameters as required.
- Log in to the DLF console.
- In the navigation tree of the Data Development console, choose .
- In the Operation column of the host connection, click Edit. In the displayed dialog box, modify the host connection parameters as required.
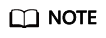
For security purposes, you need to enter the password of the host again when modifying the host connection parameters.
- Click Test to test connectivity to the host. If the host can be connected, the host connection has been successfully created.
- Click OK.
Deleting a Host Connection
If you do not need to use a host connection any more, perform the following operations to delete the host connection:
- Log in to the DLF console.
- In the navigation tree of the Data Development console, choose .
- In the Operation column of the host connection, click Delete. The Delete Host Connection dialog box is displayed.
- Click OK.

If you forcibly delete a host connection that is being associated with a script or job, ensure that services are not affected by going to the script or job development page and reassociating an available host connection with the script or job.
Feedback
Was this page helpful?
Provide feedbackThank you very much for your feedback. We will continue working to improve the documentation.See the reply and handling status in My Cloud VOC.
For any further questions, feel free to contact us through the chatbot.
Chatbot





